With the launch of the new a7R V, Sony is once again pushing the boundaries of camera technology even further than before. With a dedicated separate processor inside the a7R V that was built specifically to increase AF tracking capabilities through AI learning, subject identification and predicting movement, this camera has a lot of people talking. However, no matter if you are a current Sony user or someone just now joining the Sony family, it can be daunting to pick up a new camera with a new menu system and new technology. That is where this guide comes in! I have combed through the new menus on the a7R V and hand-picked the most important settings and features to highlight in this setup guide to help make your life easier. As I walk you through the various different changes I have made to my Sony a7R V’s settings, it is important to note that I am a wildlife, landscape, and travel photographer (Image Gallery) that has specific needs that may or may not line up with your own shooting style. While this article focuses on the general settings and accessories for the a7R V, be sure to check out my “Fully Customizing the Sony a7R V” piece that walks you through how I customize the various different buttons, dials and menus on the camera to fit my needs. You can also download my settings file over there to completely setup your a7R V just like mine.
I have written similar free setup guides for many Sony cameras in the past (A1, a7R IV, A7R III) and I plan on continuing to do so as new gear is released.
Setup Guide for Sony a7R V
For this guide, I have decided to put the cover the various settings and changes I recommend in order as you naturally move through each of the camera’s menus, making it very easy for you to follow along. If you have any questions, please do let me know in the comments section at the bottom of this guide.
Adjust the Date/Time/Area
When you first turn on the Sony a7R V you will be asked to set the date and time. Make sure you take the time to correctly set both of these settings along with making sure you have the right area selected for where you are located. Why? Because if you shoot with more than one camera body at a time, you will want the timestamps for your images and videos to line up, otherwise keeping them organized after the fact will be a mess!
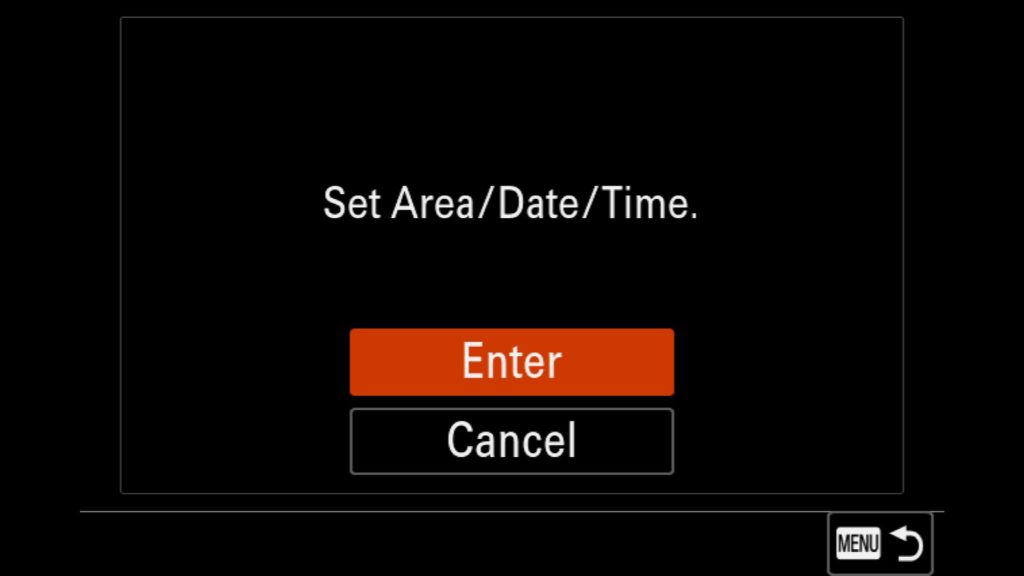
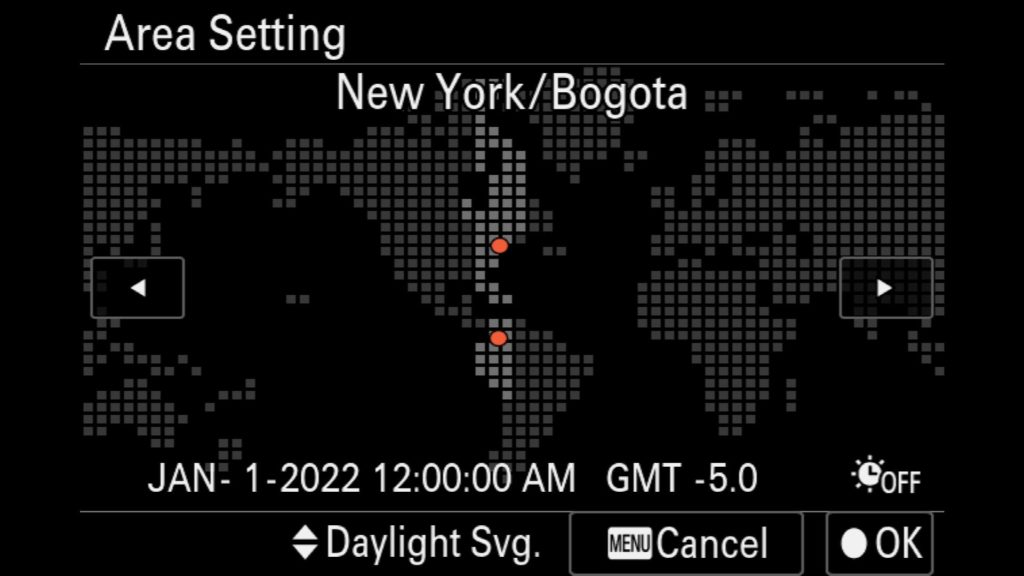
Set the Correct Photo Format/Settings
Back in the day you used to only have to choose between shooting a RAW file or a JPEG, but now with many mirrorless cameras, including the a7R V, you have more options not only under those two file formats but also a third option as well (HEIF).
Found under the red “Shooting” menu tab under (1) Image Quality/Rec, you will find a few settings worth looking at. First is the JPEF/HEIF Switch option to choose between JPEG or HEIF file formats. HEIF stands for High-Efficiency Image Format and it is basically like a JPEG, but uses less data while retaining more image data. It isn’t as widely accepted on the internet just yet, but it is nice that it is an option.
Additionally, you will want to adjust the “Image Quality Settings” for the camera, where you can choose to shoot in RAW or RAW+JPEG, choose your RAW file Type (Uncompressed, Large RAW, Medium RAW, Small RAW or Compressed, adjust your JPEG Quality (Extra Fine, Fine, Standard or Light) and adjust the JPEG Image Size (60mp, 26mp or 15mp). Personally, I only shoot in RAW the majority of the time in the “Compressed” mode. The only time I might switch to “Uncompressed” is when I am shooting a scene with extreme contrasts, such as the aurora in a dark night sky.
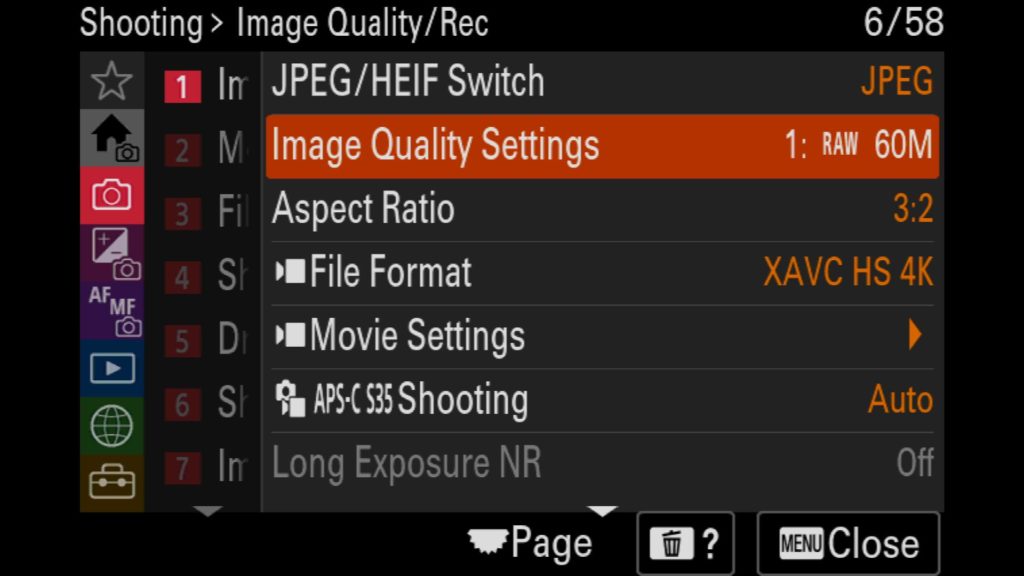
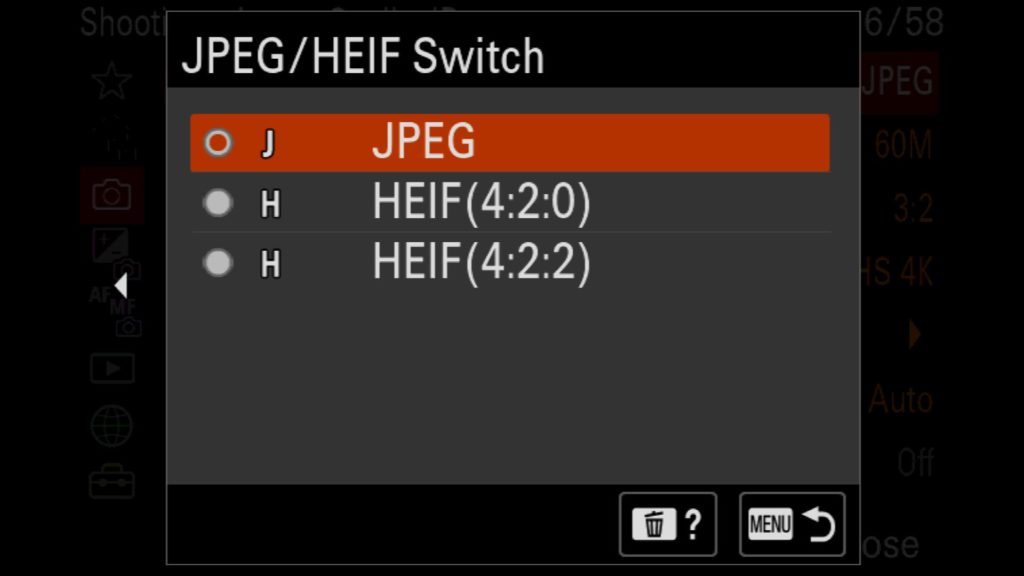
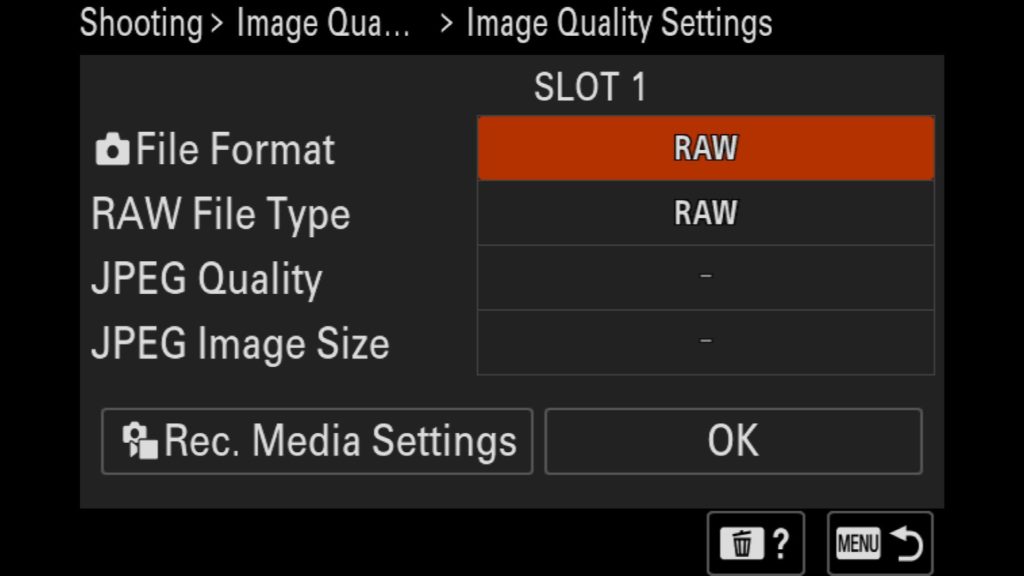
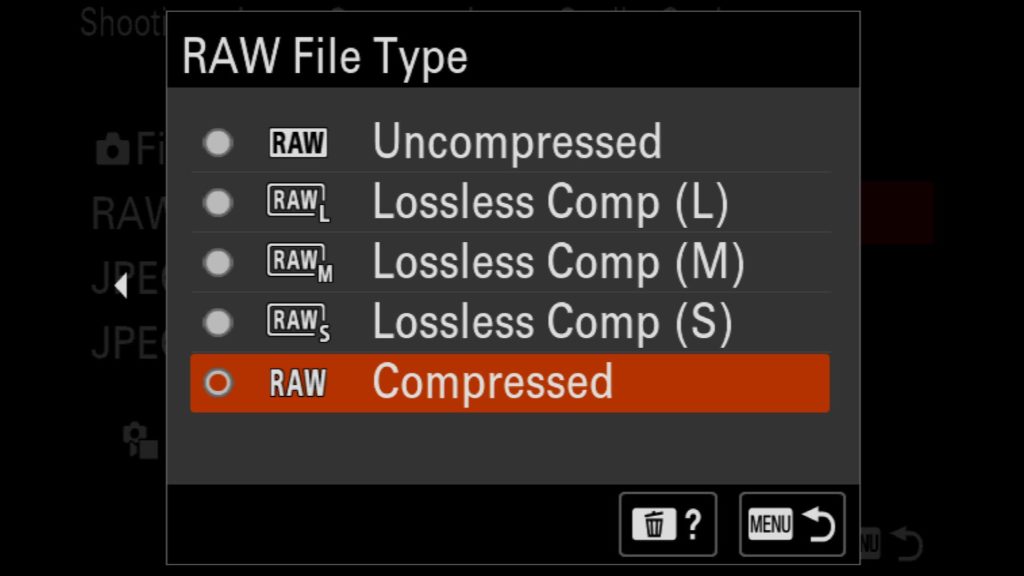
Set the Correct Video File Format
While the a7R V might not have all of the same video options as the Sony a1 or a7S III, it is still a very capable video camera when used out in the field. But of course, before you do any of that, you will want to make sure you have the correct video settings dialed in on the camera. In the red “Shooting” menu tab under “Image Quality/Rec” you will find Video File Format.
Under Video File Format you have 6 options
- XAVC HS 8K (8K High-Efficiency Compression)
- XAVC HS 4K (4K High-Efficiency Compression)
- XAVC S 4K (4k Standard Compression)
- XAVC S HD (HD Stand Compression)
- XAVC S-I 4K (4k Intra Compression – Easier to Edit)
- XAVC S-I HD (HD Intra Compression – Easier to Edit)
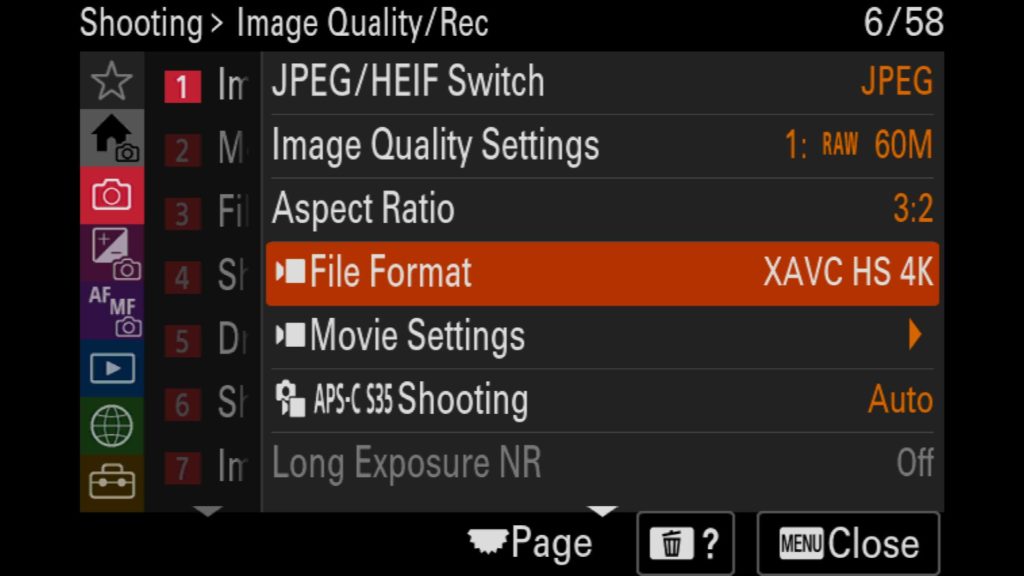
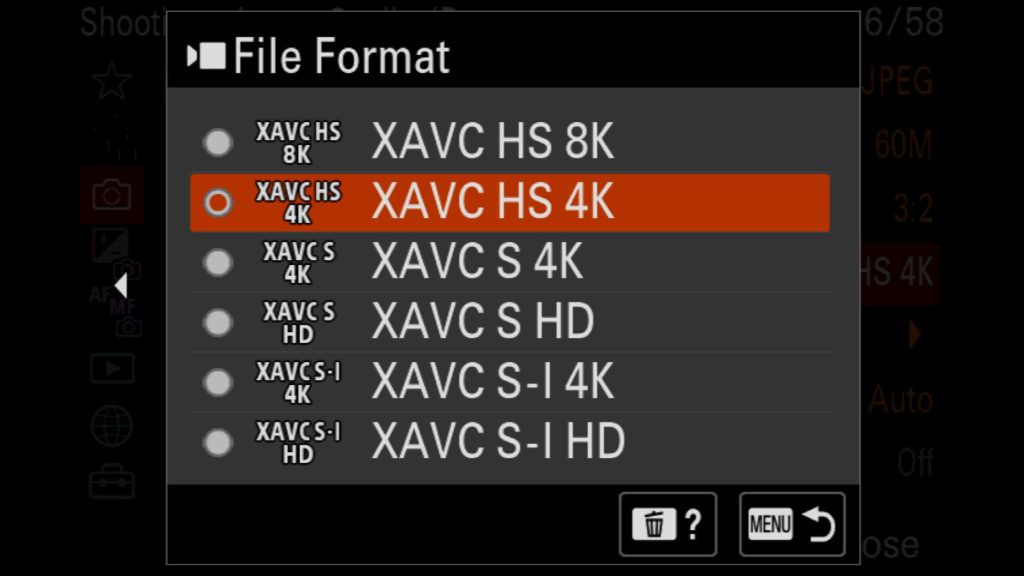
Set the Correct Movie Settings
In addition to shooting in the right video format, you will want to choose the right Movie Settings as well to adjust for the right Frame Rate (FPS) and Record Settings (Bit Rate, Color Sampling, Bit Depth). Both of these settings are found under (1)Image Quality/Rec in the red “Shooting” menu tab. Here you will find a variety of settings depending on which Video Format you have selected (8k vs 4k vs HD). Your frame rate can vary between 24p (4k or 8k), 30p (HD Only), 60p (4k) or 120p (HD only). Under “Record Settings”, you can choose the correct bit depth, color sampling and bit rate. For me, shooting in 4:2:2 10bit when possible gives me the most video data to work with when editing and color grading videos.
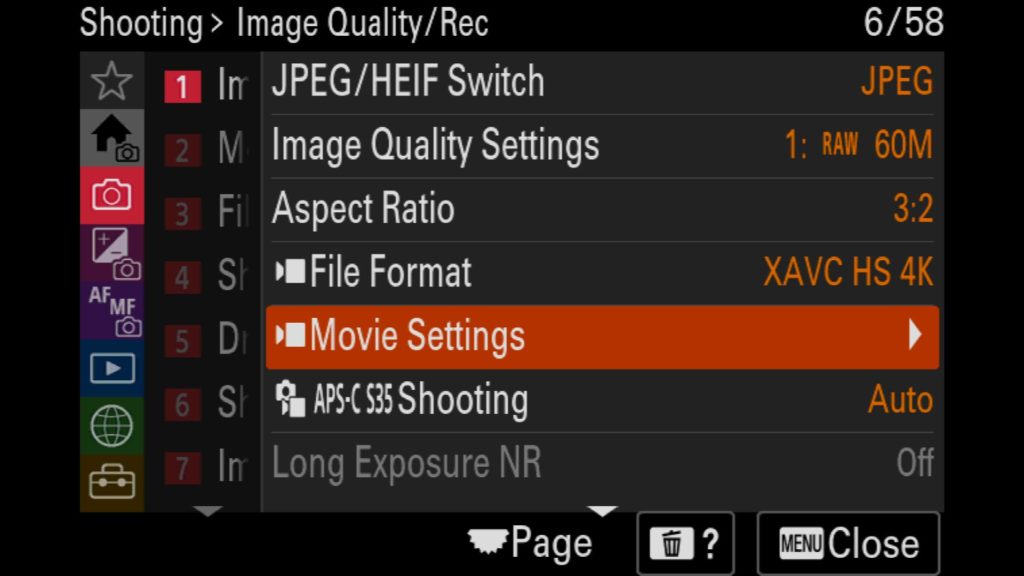
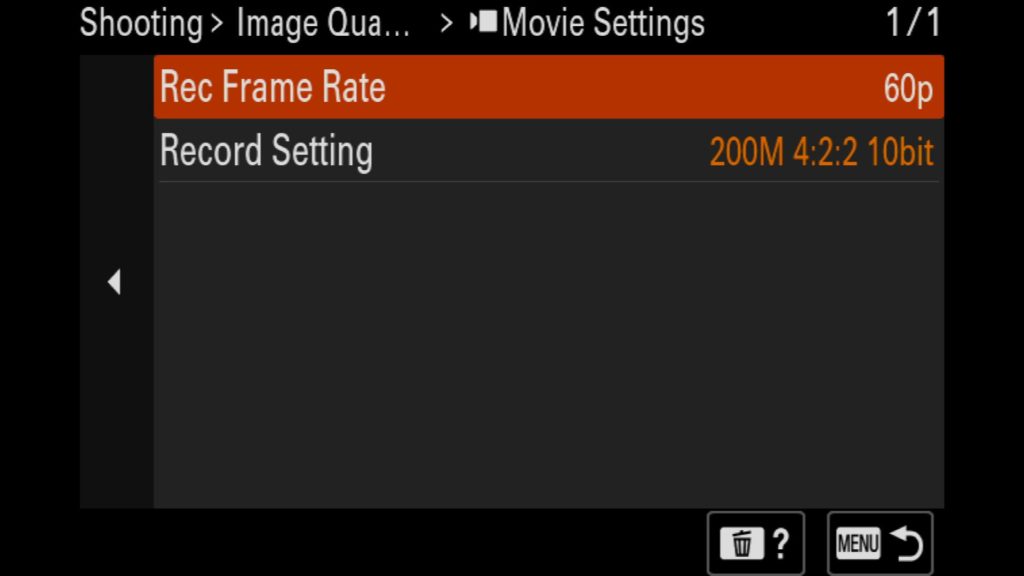
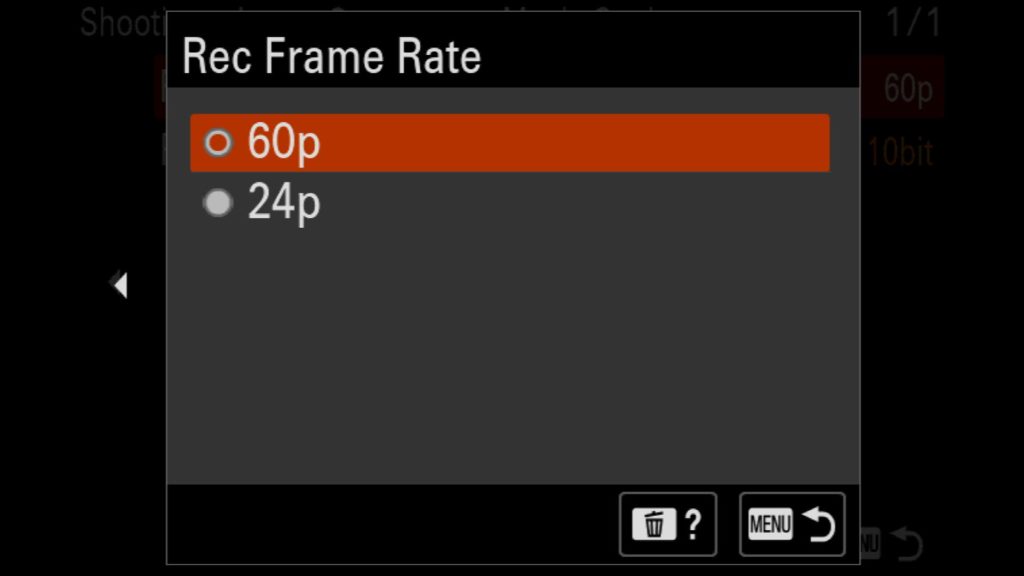
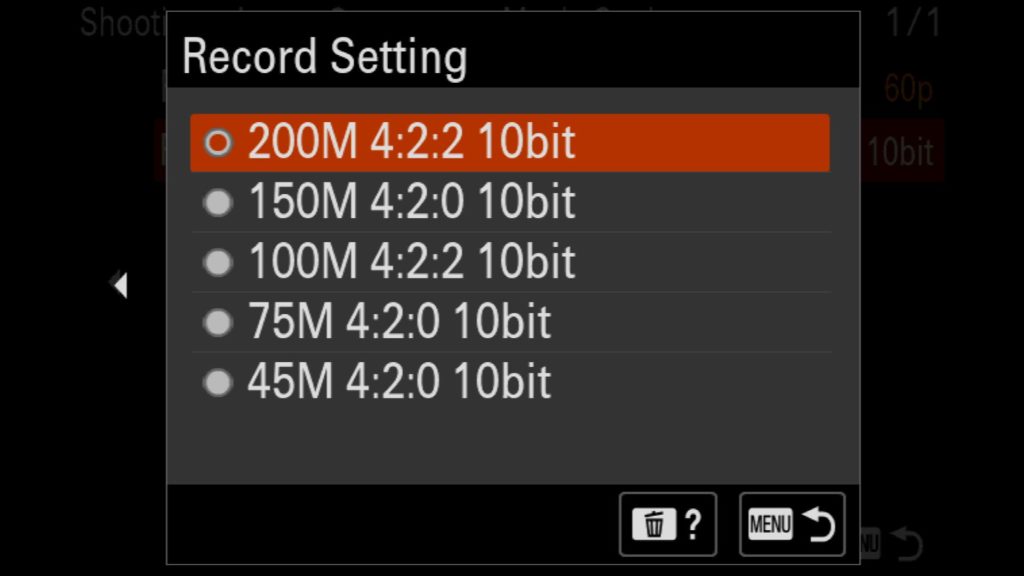
Turn Off Long Exposure Noise Reduction
One of the first things I like to do with all of my cameras is turn off Long Exposure Noise Reduction because it forces the camera to take a second image right after your initial photo to look for sensor noise. This of course doubles it takes to take any given image. Personally, I do all of my noise reduction myself in post-processing, but if you aren’t noise-savvy and just starting out, maybe leave this setting on to start with.
This setting can be found in the red “Shooting” menu tab under (1) Image Quality at the bottom of that menu – “Long Exposure NR”.
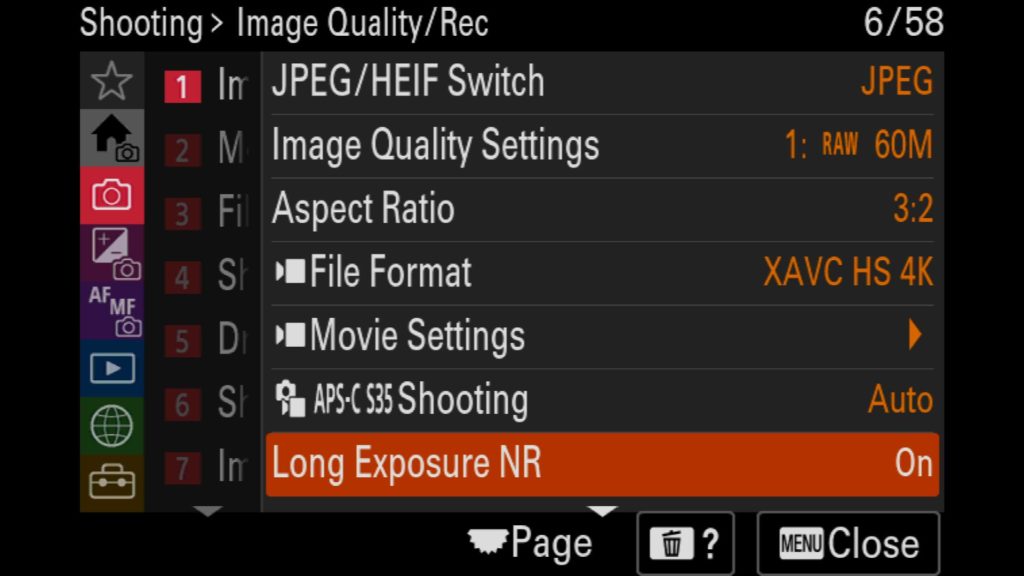
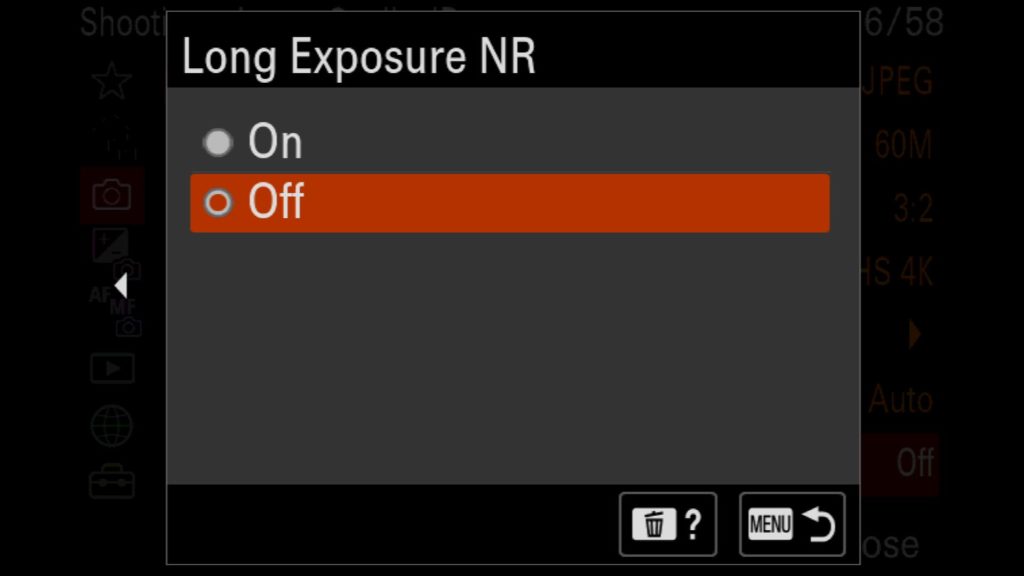
Turn Off High ISO Noise Reduction
In addition to Long Exposure Noise Reduction, I like to also turn off High ISO Noise Reduction for the same reasons. If you are a beginner, just as before, you might want to leave this setting on, but there are much better ways to deal with noise with your images through software such as Topaz DeNoise.
This setting can be found in the red “Shooting” menu tab under (1) Image Quality. At the bottom of the menu, keep hitting the down button past “Long Exposure NR” and you will find “High ISO NR” on the next page of that same menu.
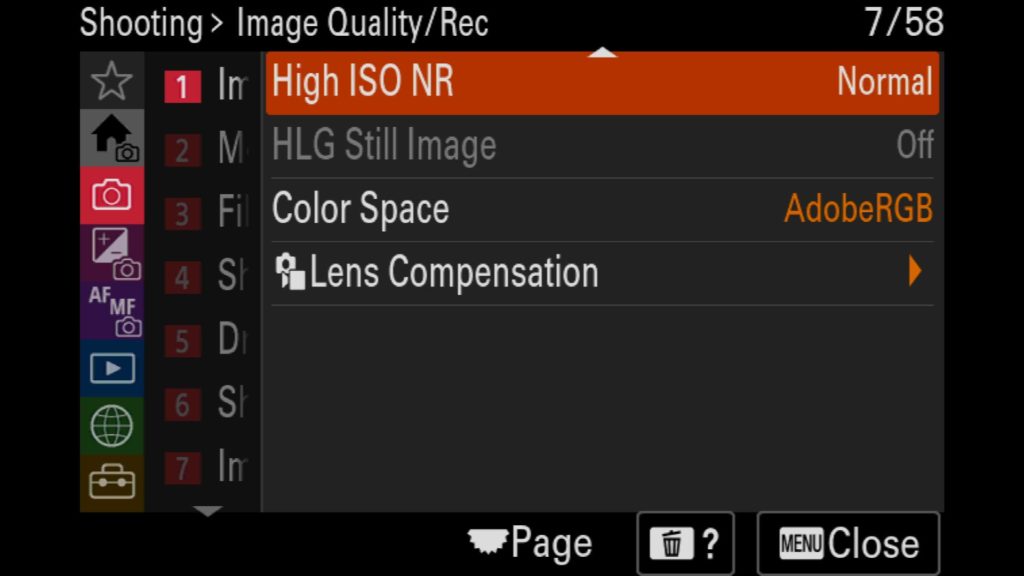
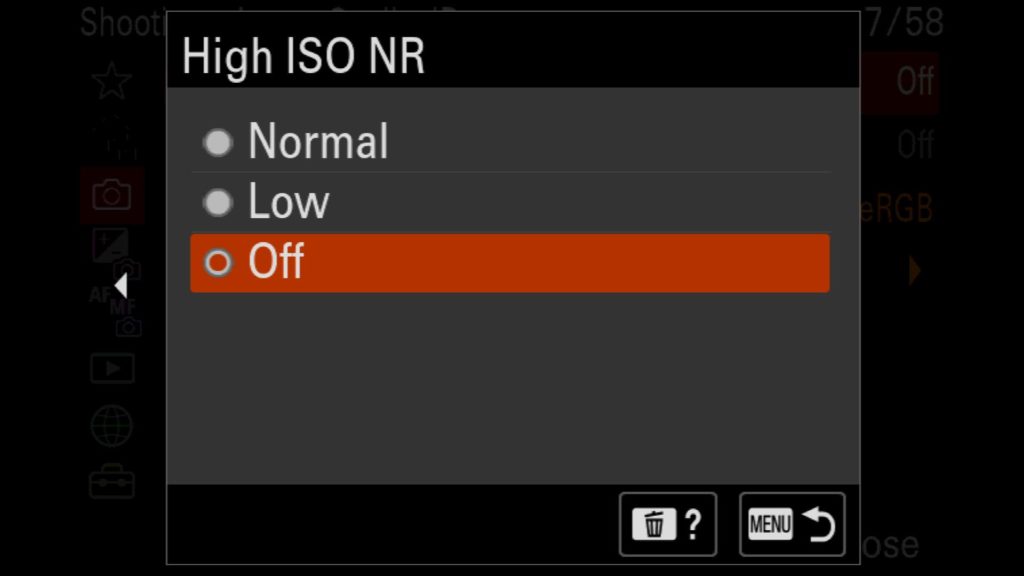
Select Your Color Space
It is also important to make sure you select the correct Color Space for any image you take with this camera. This is less important if you are shooting in RAW (as it can be changed while processing your images), but it is still best to choose the larger of the two color space options you have with the Sony a7R V, which in this case means choosing AdobeRGB over sRGB.
This setting can be found in the red “Shooting” menu tab under (1) Image Quality. At the bottom of the menu, keep hitting the down button past “Long Exposure NR” and you will find “Color Space”.
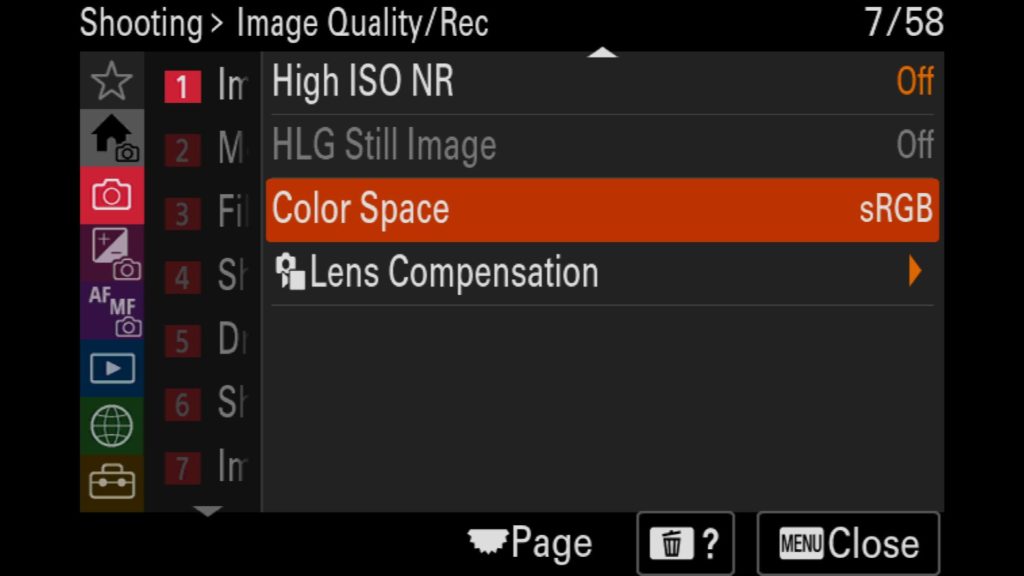
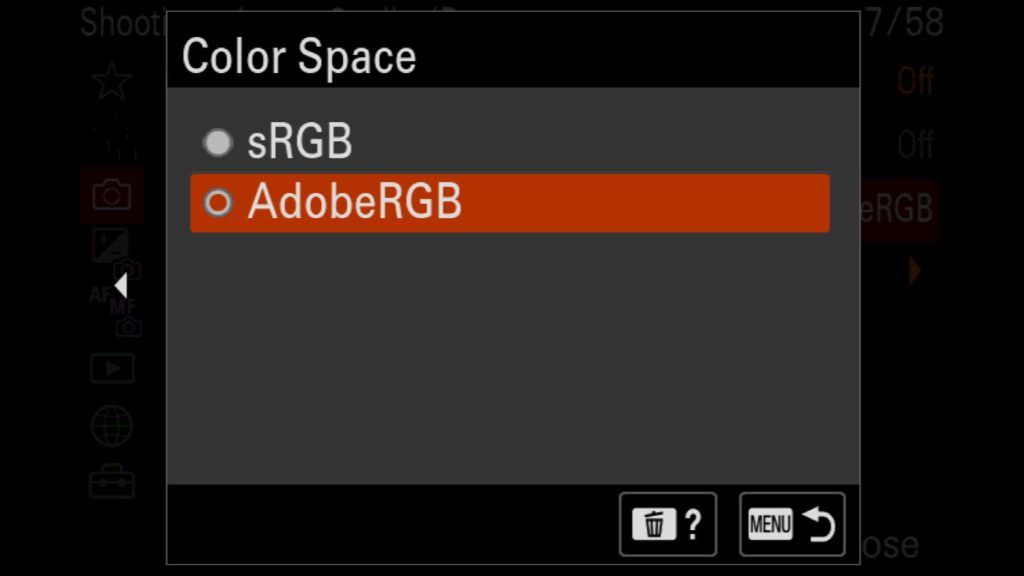
Choose How Images & Videos Are Written To Your Memory Cards
Another important setting to make some changes to is the “Rec. Media Settings” option. Here you can specify exactly how you want your images and videos recorded to your two cards. Want your RAW images sent to one card and any videos that are recorded sent to the other? No problem! Want to mirror both cards for easy backup? No Problem! Additionally, make sure you adjust the “Auto Switch Media” setting as well. For me, I have both still images and videos sent to Card Slot 1, but if that card gets full, I have the “Auto Switch Media” setting set to “On”, which lets my a7R V automatically start writing to Card 2 if Card 1 fills up. This way I am much less likely to miss a shot because of a lack of space on my CF Express or SD cards while out in the field.
This setting is found in the red “Shooting” menu tab under (2) Media. There you can find “Rec. Media Settings”.
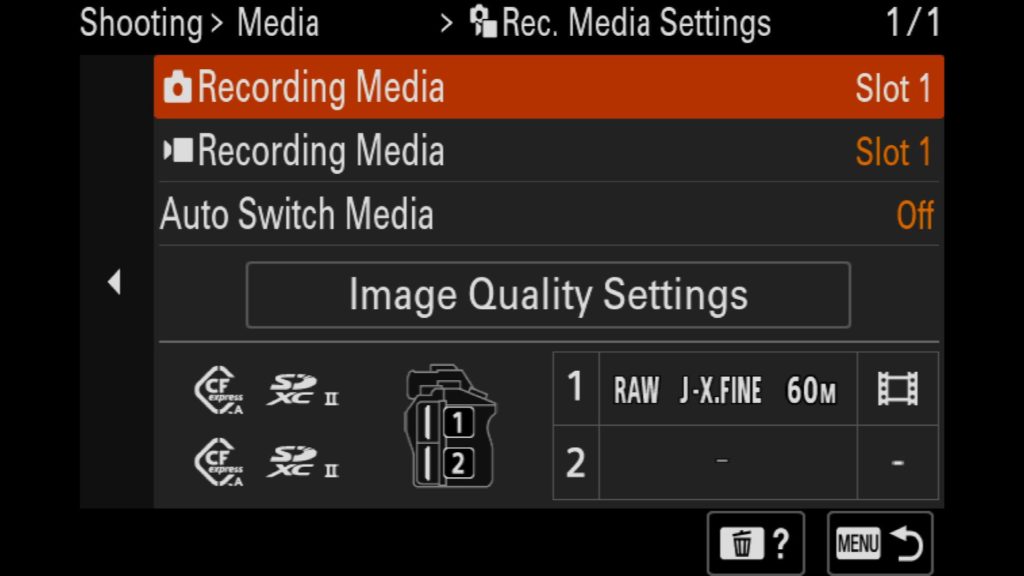
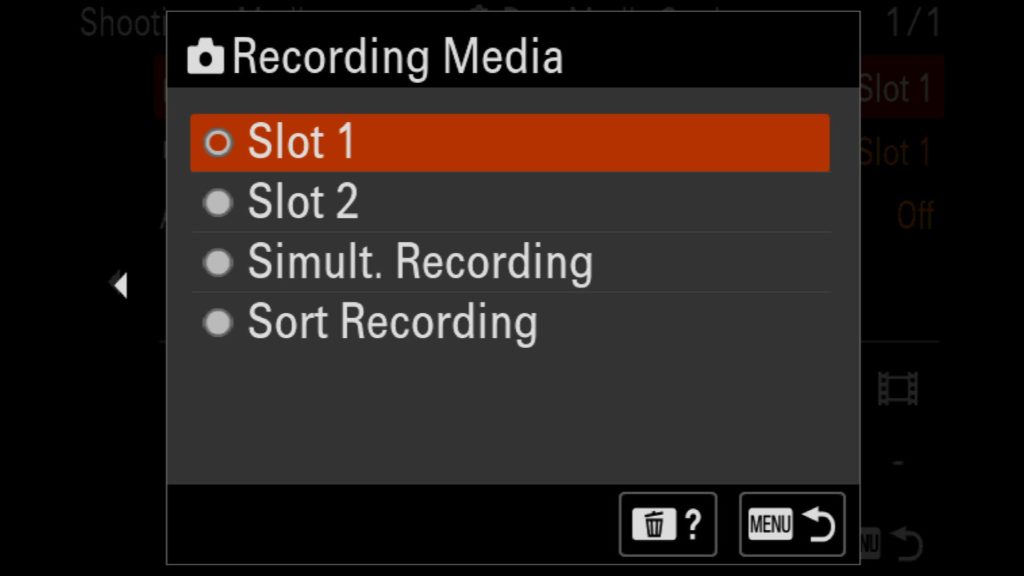
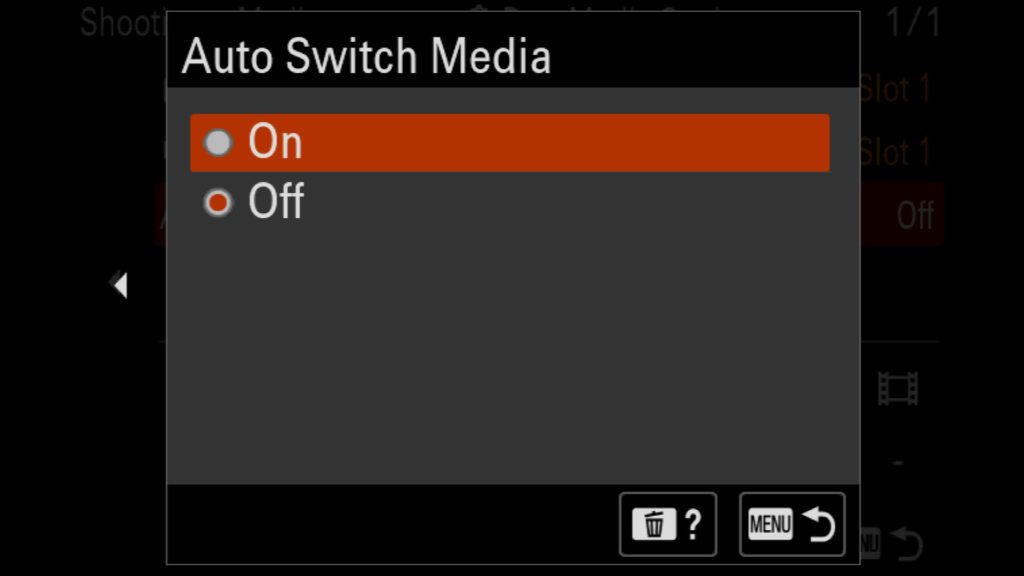
Adjust Your File & Folder Settings
By default, the a7R V will name images “DSC” and put them all into the default DCIM\100MSDCF folder on your memory card. If this works for you, that’s great, but you can also customize the filenames of your images, create new custom-named folders for your images, and force the unique file number to reset instead of continuing the sequential numbering of your images.
These setting is found in the red “Shooting” menu tab under (3) File. There you can find “File/Folder Settings”, Select REC Folder and Create New Folder menu items..
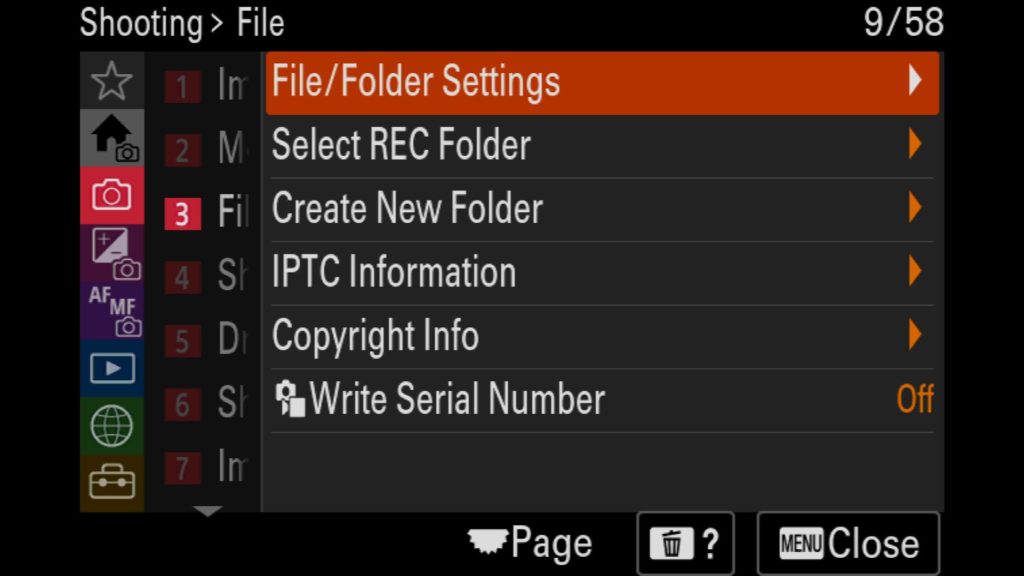
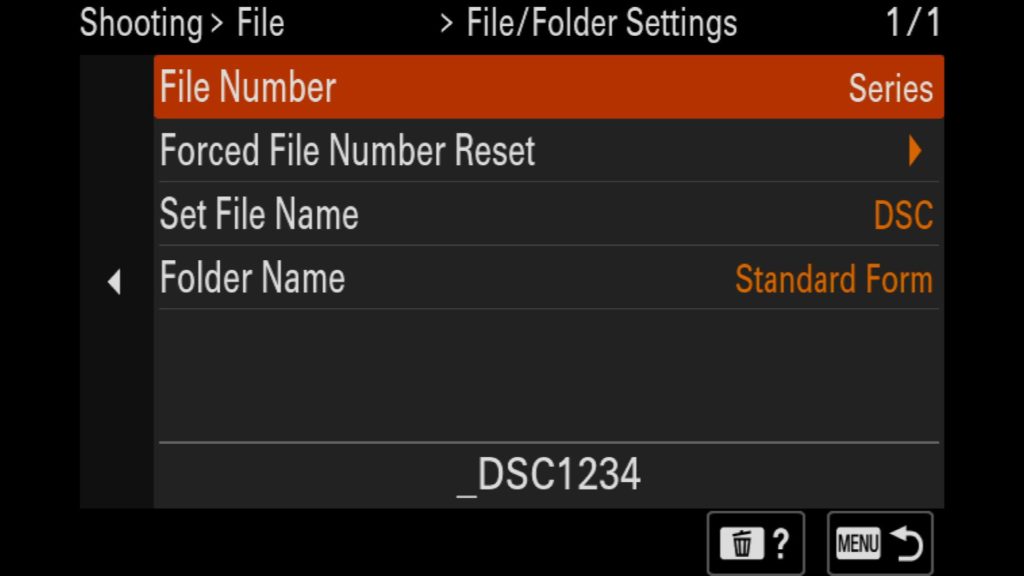
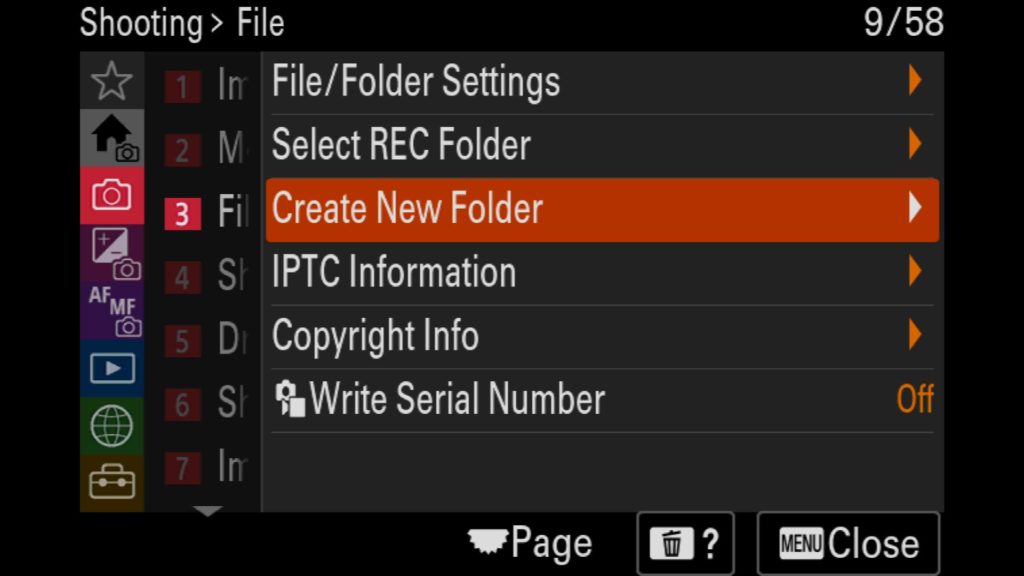
Add Your Copyright to Your RAW & JPEG Images
In order to protect your images, it is always good to make sure your copyright information is embedded in any RAW or JPEG images taken with your Sony a7R V. There you can find “Set Photographer”, “Set Copyright” and “Disp. Copyright Info”
This setting is found in the red “Shooting” menu tab under (3) File under “Copyright Info”.
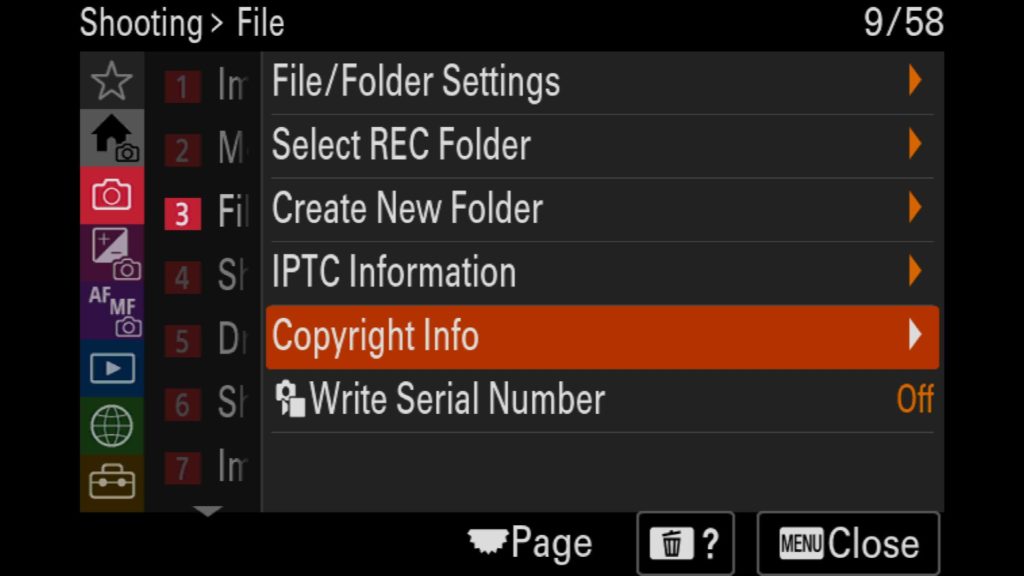
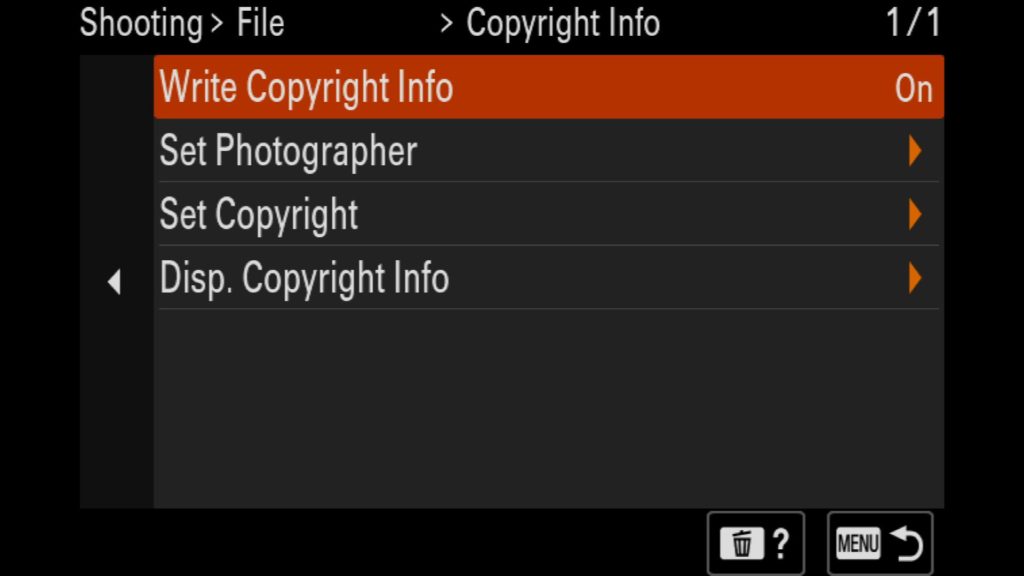
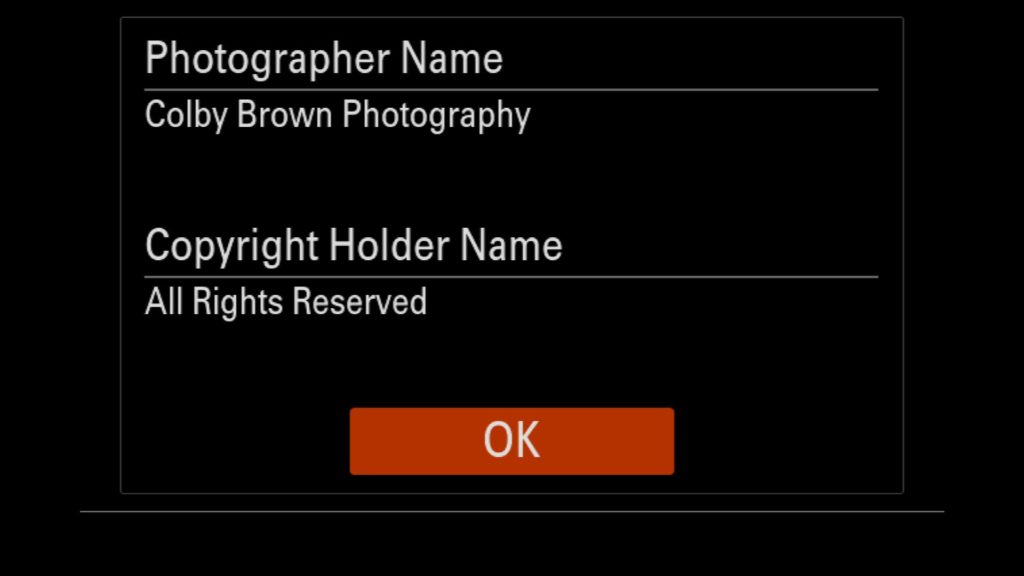
Write The Cameras Serial Number To All Images Taken With the A7R V
In order to protect your images, it is always good to make sure your copyright information is embedded in any RAW or JPEG images taken with your Sony a7R V. There you can find “Set Photographer”, “Set Copyright” and “Disp. Copyright Info”
This setting is found in the red “Shooting” menu tab under (3) File under “Write Serial Number”.
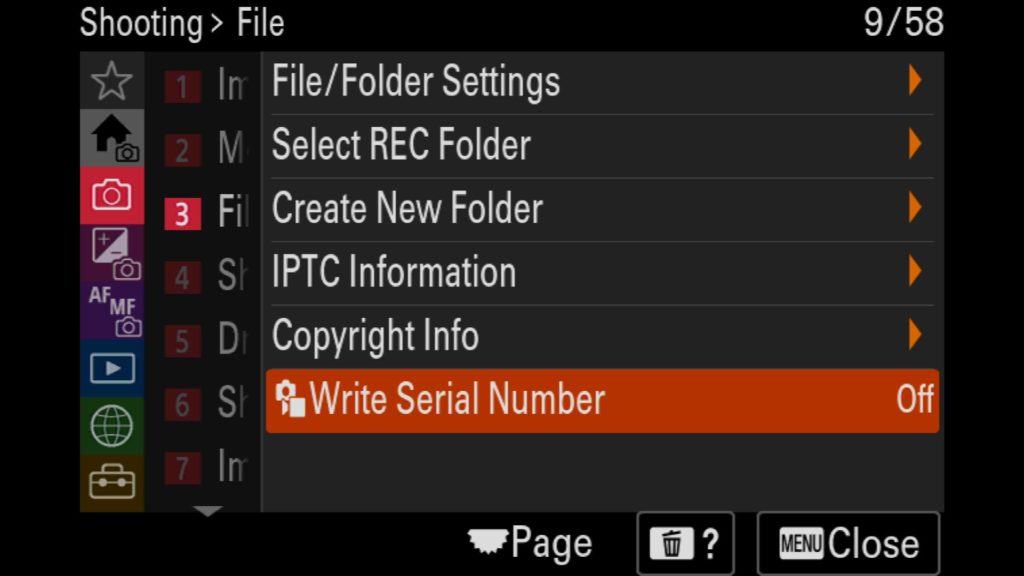
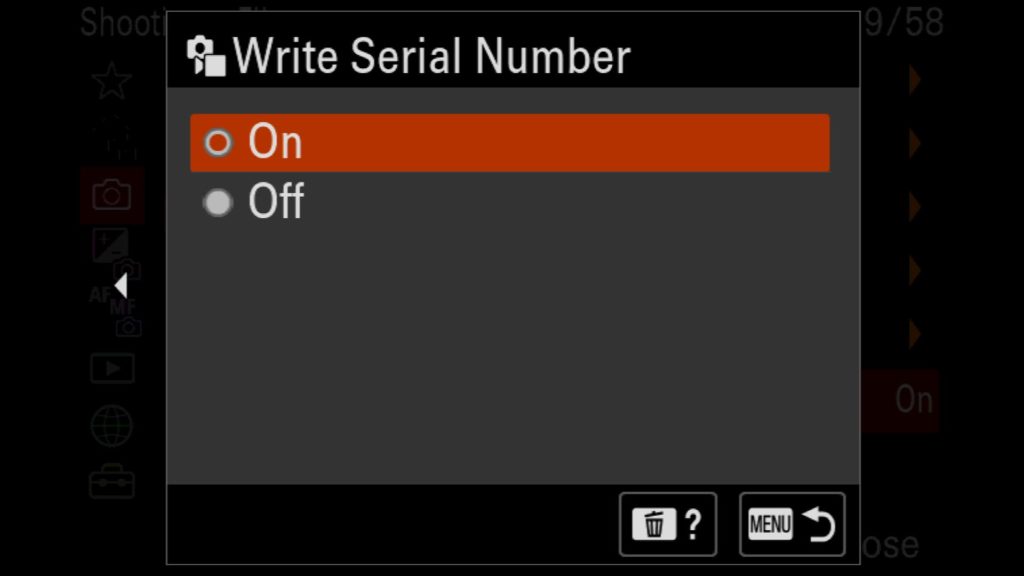
Take Advantage of Custom Camera Modes Found on the a7R V
One of my favorite things to do with any of my Sony cameras is to fully customize and set up the Custom Camera Modes (the 1, 2 & 3 options) on the Camera Mode Dial on top of the camera. Here you can fully set up your camera for up to three vastly different shooting situations, such as settings and camera features for a landscape, wildlife, and then video, for example. This allows you to virtually have three vastly different camera configurations (customizations, settings…everything) that you can switch between on the fly.
So how do you do this? First, select the main camera mode you want to start with, such as “Manual,” “Shutter Priority,” or Video Mode. Then you can dial in your camera settings as you see fit. You can, of course, adjust ISO, Shutter Speed, and Aperature but also just about any setting found inside the camera (AF settings, Drive Mode, Rec. Media Settings)….basically anything I have shown you how to change in this Setup Guide. Once you have everything dialed in, go to the red “Shooting” menu tab and select the (4) Shooting Mode menu. There you will find “Camera Set. Memory”. Inside that setting, you will find 1, 2, 3, M1, M2, M3 at the top of the screen. Simply move left or right to find the right mode (in this case 1,2 or 3) and simply hit the center button on the rear wheel to save your current settings to the camera mode you have selected. M1, M2, and M3 do the same thing, but those settings are saved to the current memory card inside the camera instead of on the camera itself. When you are ready to use those settings, just rotate the top dial to 1,2 or 3 and start shooting!
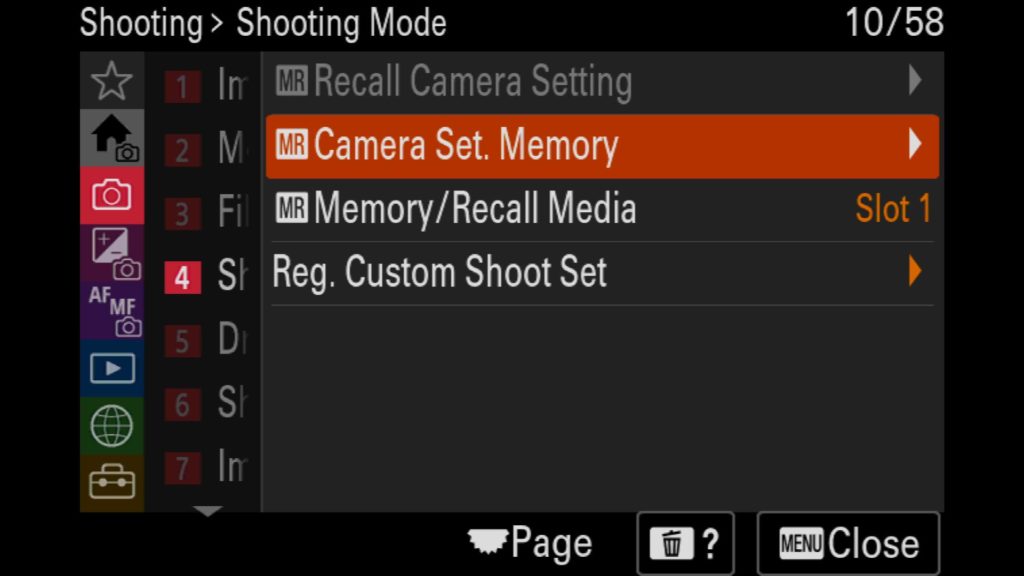
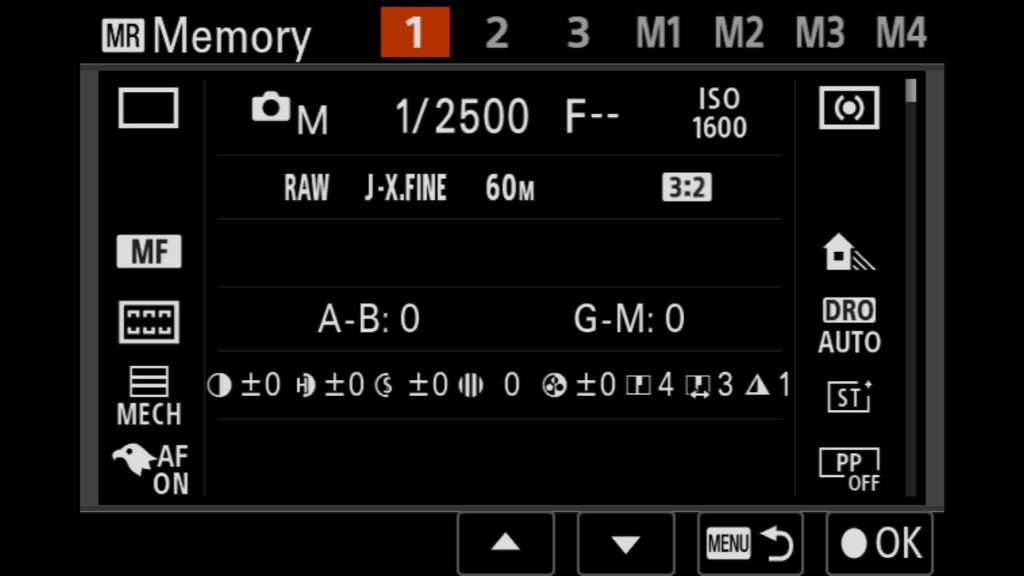
Adjust the Self Timer During Bracket
New users to the a7R V might struggle to find the option to adjust the Self Timer when you are shooting bracketed images. This is a very helpful setting if you don’t have a wired or wireless remote and you don’t want to add any potential camera shake when you start your bracketed sequence.
This setting can be found in the red “Shooting” menu tab under (5) Drive Mode and “Bracket Setting”. There you can find “Selftimer during Bracket” where you can select Off, 2 Sec, 5 and 10 Sec options.
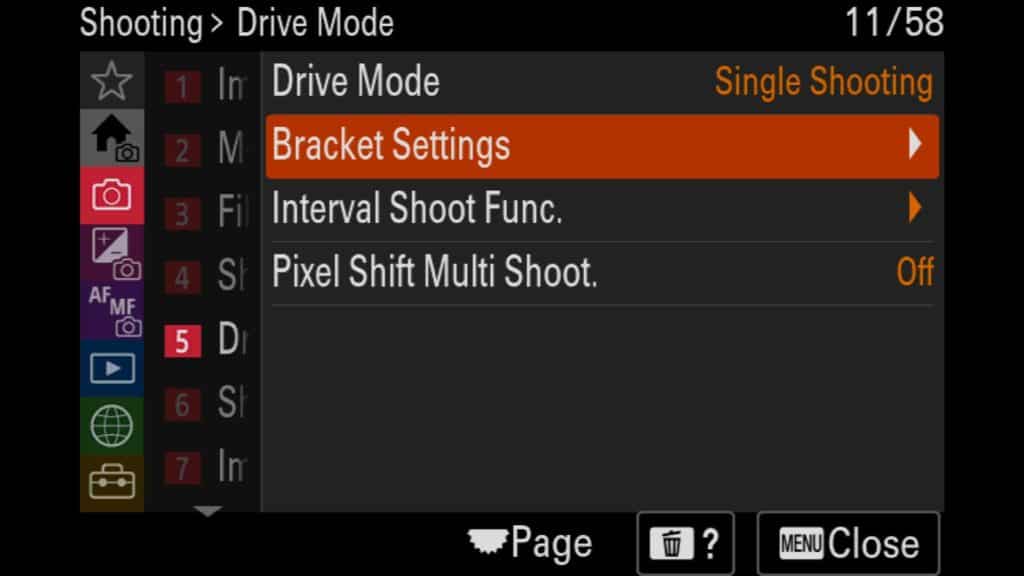
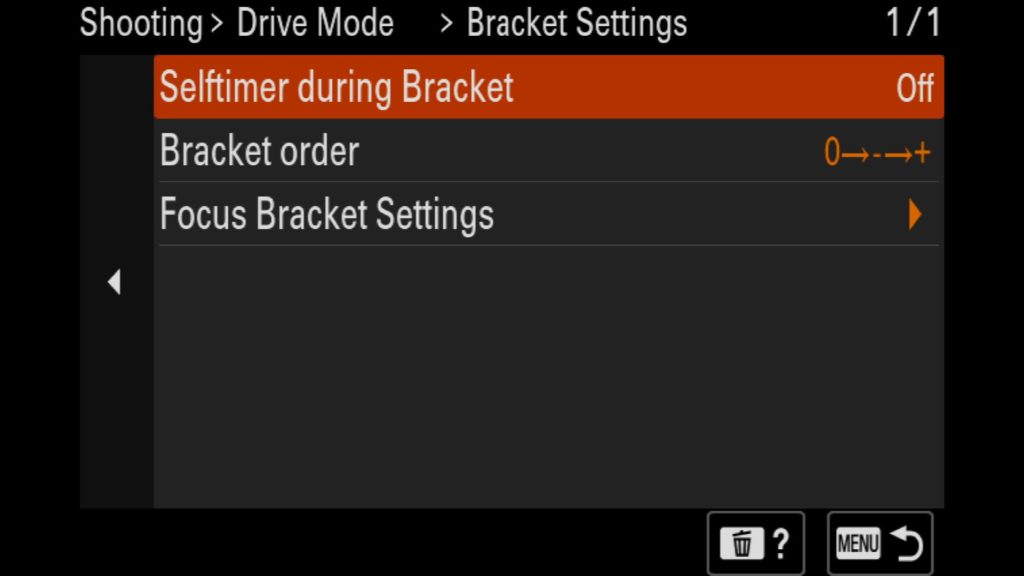
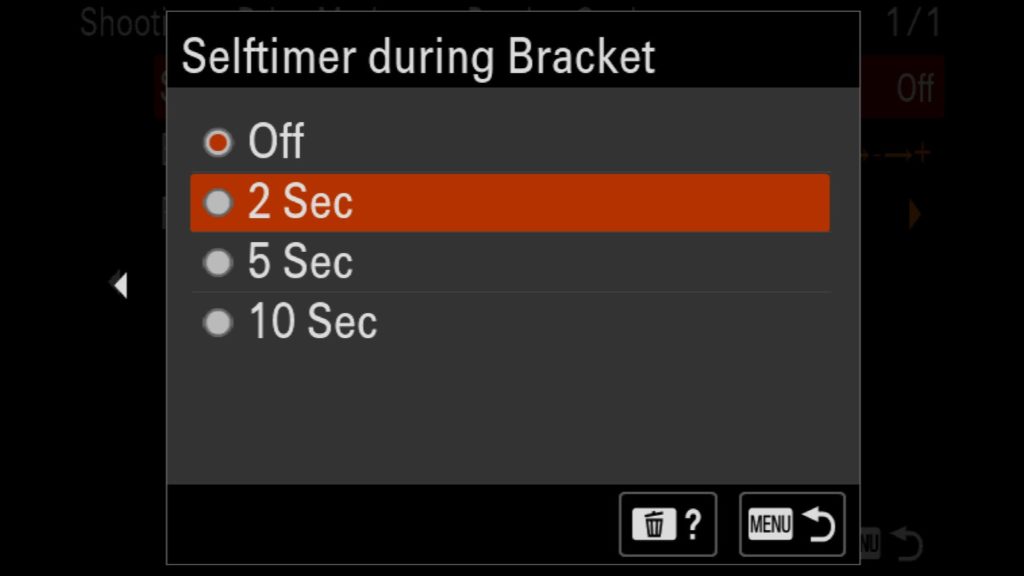
Focus Stacking is FINALLY HERE for Sony Shooters (NEW)
After many requests over the years, you can now finally shoot focus-stacked images with the a7R V, the first Sony mirrorless camera to get this feature. This feature will not combine the focus stacked images for you, but it will help you shoot the set so that you can combine them yourself when you get back to your computer using a program like Photoshop. To actually use Focus Bracketing, jump into the camera’s Drive mode and find “Focus Bracket”.
With the a7r V you have four main settings:
- Focus Bracket Order (Order of Images Captured)
- Exposure Smoothing (Adjust Exposure Throughout Focus Bracket)
- Shooting Interval (Time between Images)
- Focus Bracket Saving Destination (Create a Custom Folder)
These settings can be found in the red “Shooting” menu tab under (5) Drive Mode and “Bracket Setting”. There you can find “Focus Bracket Setting” to adjust all of these settings.
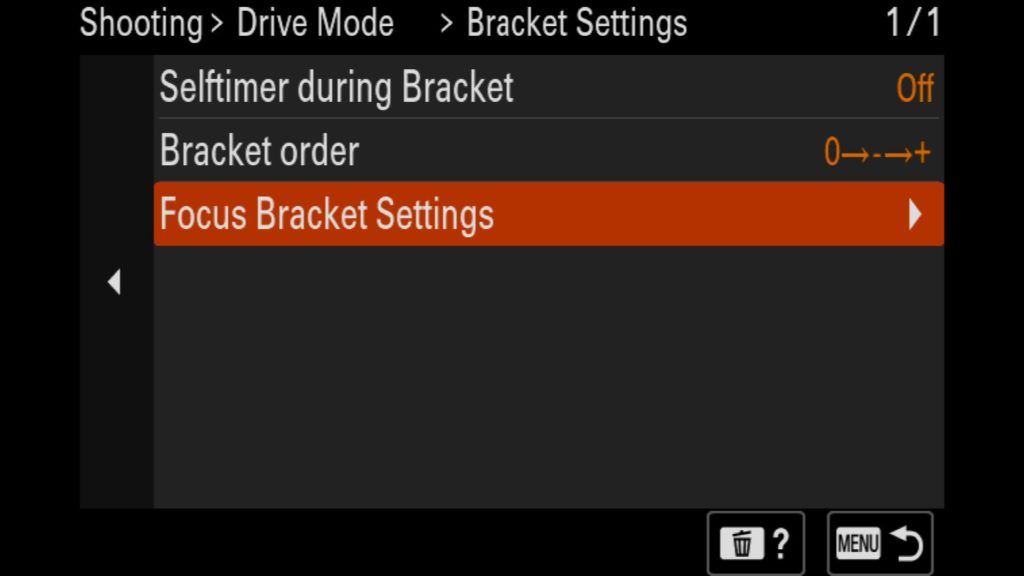
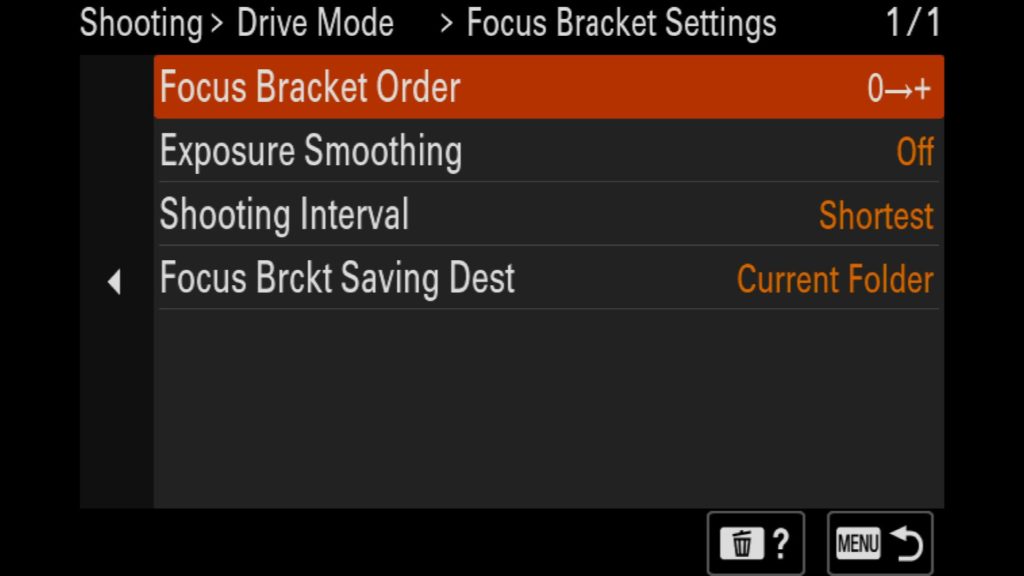
Understanding Timelapse Mode
Many but maybe not all of you know that you can shoot time-lapses with the Sony a7R V. This is done in the “Interval Shoot Func.” menu where you have access to the following options:
- Interval Shooting (On/Off)
- Shooting Start Time (Sets time the shooting starts after the shutter button is selected)
- Shooting Interval (Time between each shot of your timelapse)
- Number of Shots (The total number of images of your timelapse)
- AE Tracking Sensitivity (How much you want the camera to adjust the exposure as light changes within your timelapse sequence)
- Shutter Type in Interval (Mechanical or Electronic)
- Shoot Interval Priority (Adjusts Shutter Speed in Program, Auto or Aperture Priority to prioritize the shooting interval)
Shooting a timelapse via this mode will NOT create a movie for you, but instead will give you all of the files needed to make the movie yourself.
These settings can be found in the red “Shooting” menu tab under (5) Drive Mode and “Interval Shoot Func”.
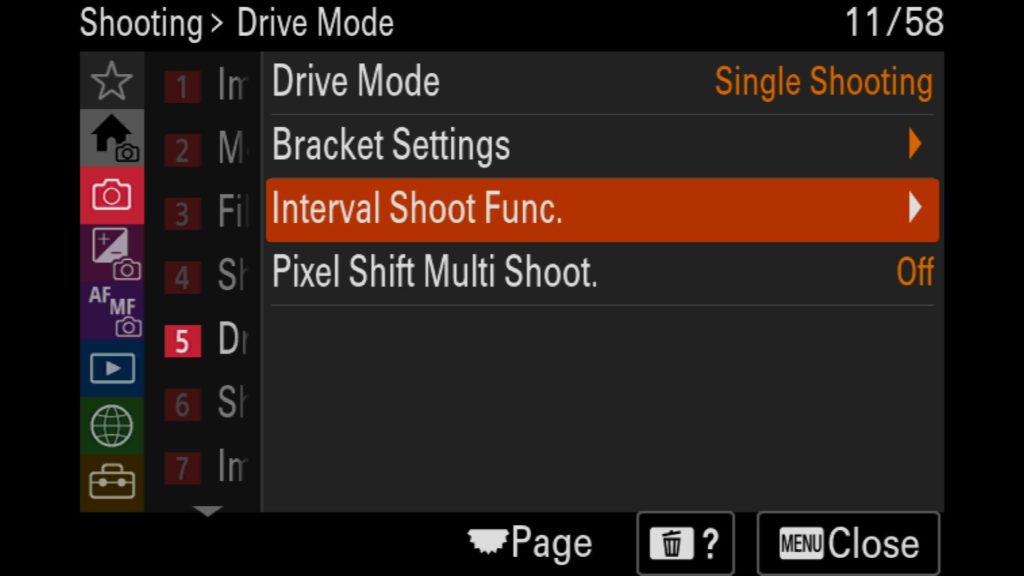
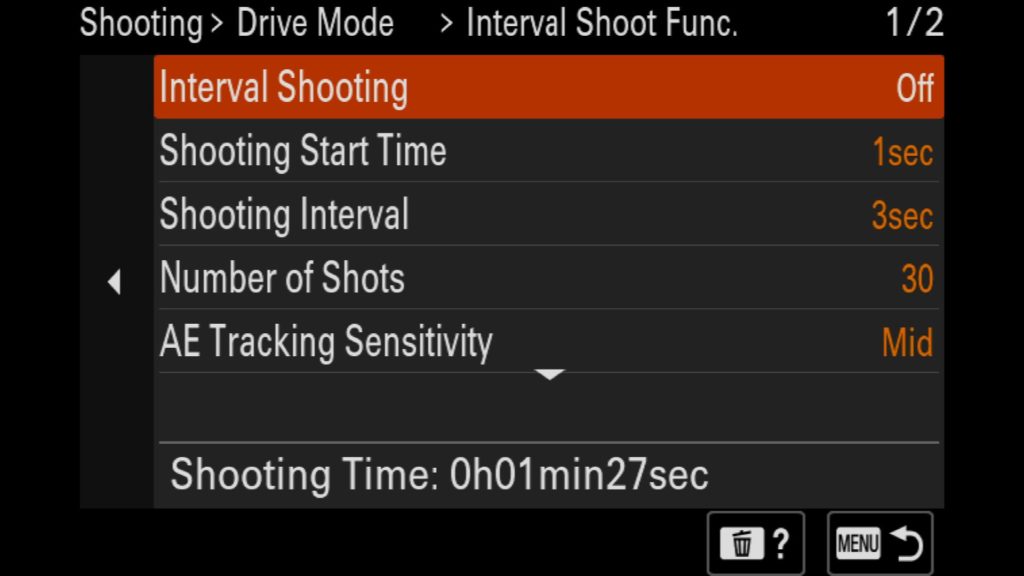
Using Pixelshift to Fix Moire & Create Massive Images
Pixelshift technology has been found in Sony’s cameras for a few generations now, but many people still don’t know much about it. Essentially it is a feature that allows the camera’s sensor to shift on a pixel-to-pixel basis while shooting a series of images to fill in the gaps found between pixels in a given scene. The results can help you completely remove Moiré as well as produce some stunning, high-resolution images in the process. Because this process takes multiple images (Either groups of 4 or 16), it is best to use a tripod and shoot scenes with static, non-moving subjects. To create the final images, you will need Sony’s Imaging Edge Desktop application to combine the images shot in this mode.
These settings can be found in the red “Shooting” menu tab under (5) Drive Mode within the “Pixel Shift Multi Shoot.” menu.
Take Advantage of Shooting in Silent Mode
One of the things I love the most about mirrorless cameras is the fact that you can shoot silently with them. Not just quietly…but truly silent! Once you get used to it, the sound of a DSLR shooting at high speeds will sound jarring. Just note that if you turn on “Silent Mode” it will force the use of the Electronic Shutter.
To turn on silent shooting, navigate to the red “Shooting” menu tab under (6) Shutter/Silent and find “Silent Mode Settings”.
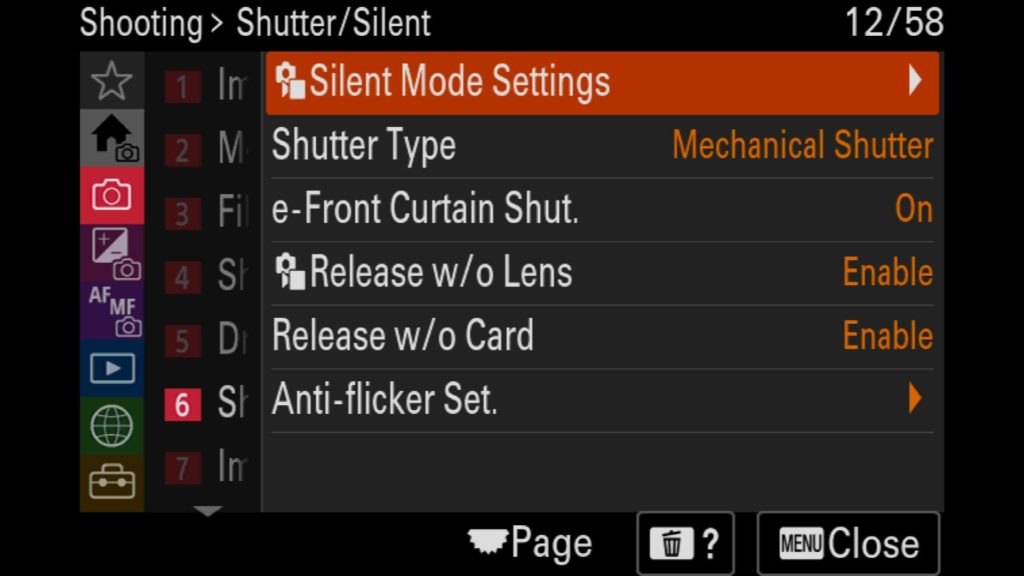
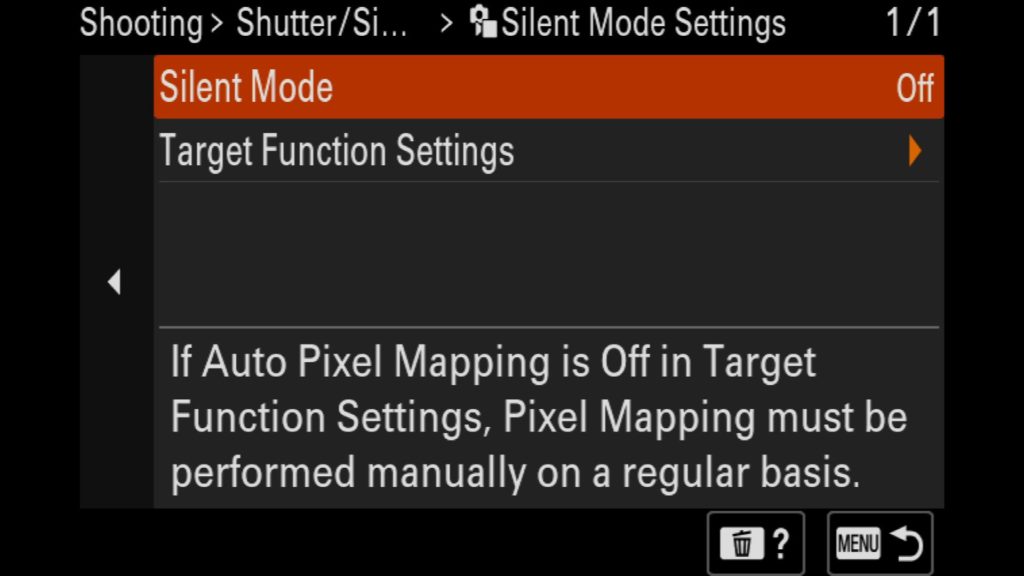
Choosing the Mechanical or Electronic Shutter
If you want to manually choose between the a7R V’s Mechanical or Electronic Shutter, this is something you have easy access to. So why would you want to do this? You might want to experiment with shooting in “Silent Mode” like we talked about above, or you may find yourself shooting in a situation with LED lights that cause light flickering/banding to show up in your images. While we will talk in more detail about that situation next, changing the camera’s shutter to “Mechanical” can often help solve those issues.
To turn on silent shooting, navigate to the red “Shooting” menu tab under (6) Shutter/Silent and find “Shutter Type”.
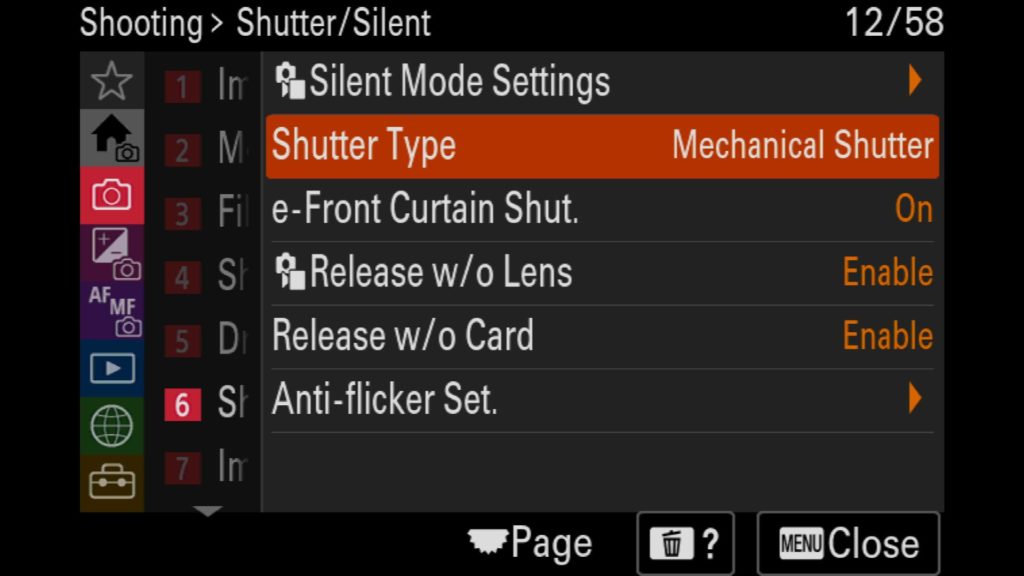
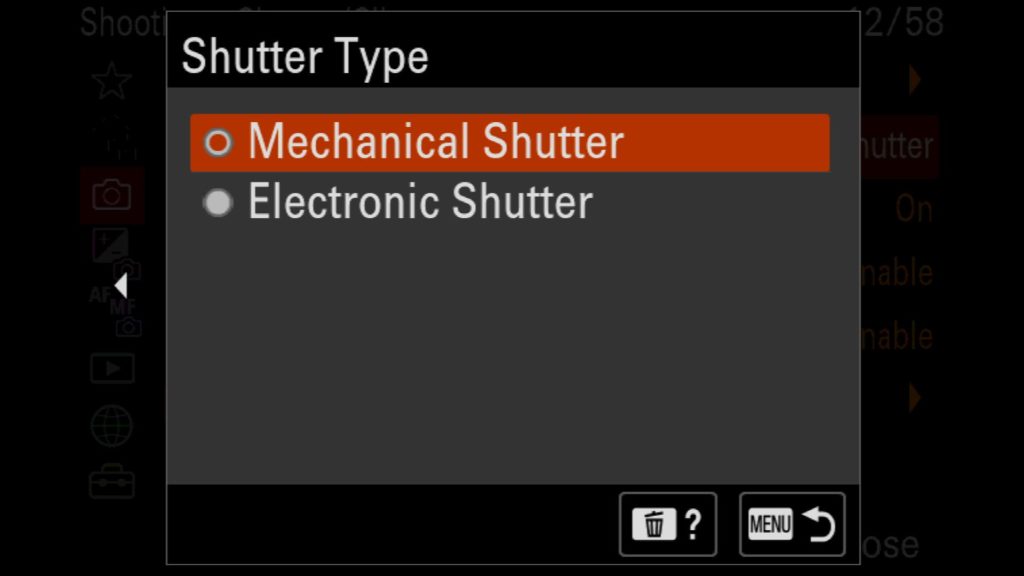
Use Anti-Flickering Settings to Help You Shoot Under LED Lights (NEW)
If you have ever tried to shoot photos or video of a scene that is being lit by LED lights, you probably know about the light flickering that can cause serious issues. LED lightls operates at a different frequency than normal lights, which can be picked up by the Sony a7R V. To help solve this problem, Sony gives you a few options:
- Anti-flicker Shoot (Automatically tries to time your exposures to eliminate the flicker)
- Var. Shutter (On/Off)
- Var. Shutter Set. (Allows you to set Odd Shutter Speeds)
The key to solve the black bars that might appear in your frame is to either use the Anti-flicker Shoot function to help you with timing your shot when flickering isn’t detected and/or to try to match your shutter speed to the exact frequency of the LED lights present using the Variable Shutter options. If you can match the exact frequency, the black bars should disappear. New to the Sony a7R V is the ability to Scan the scene using the “Anti-flicker Tv Scan” found under the “Variable Shutter Set” function to help you automatically find the right frequency.
To adjust these settings, navigate to the red “Shooting” menu tab under (6) Shutter/Silent and find “Anti-flicker Set.”.
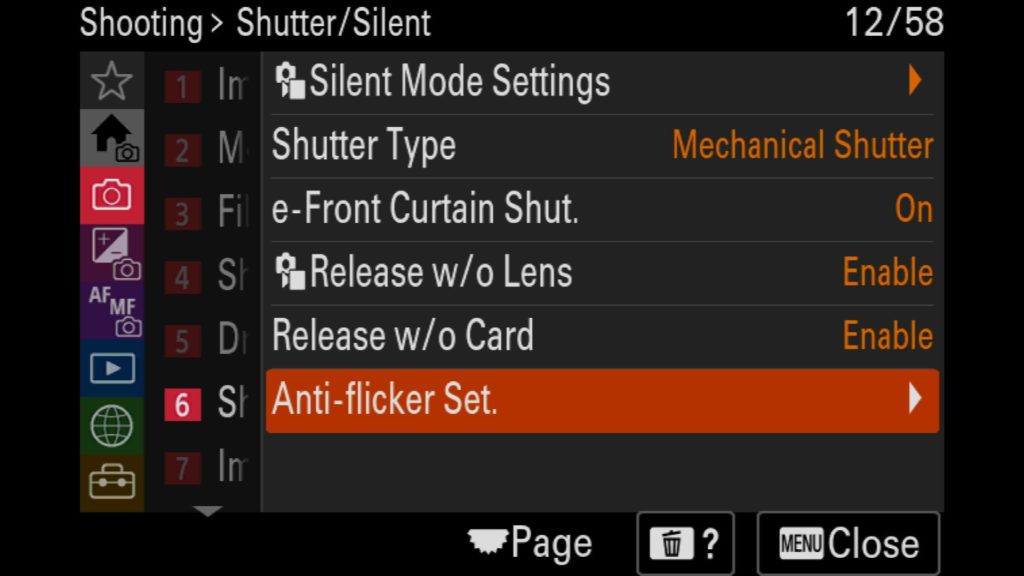
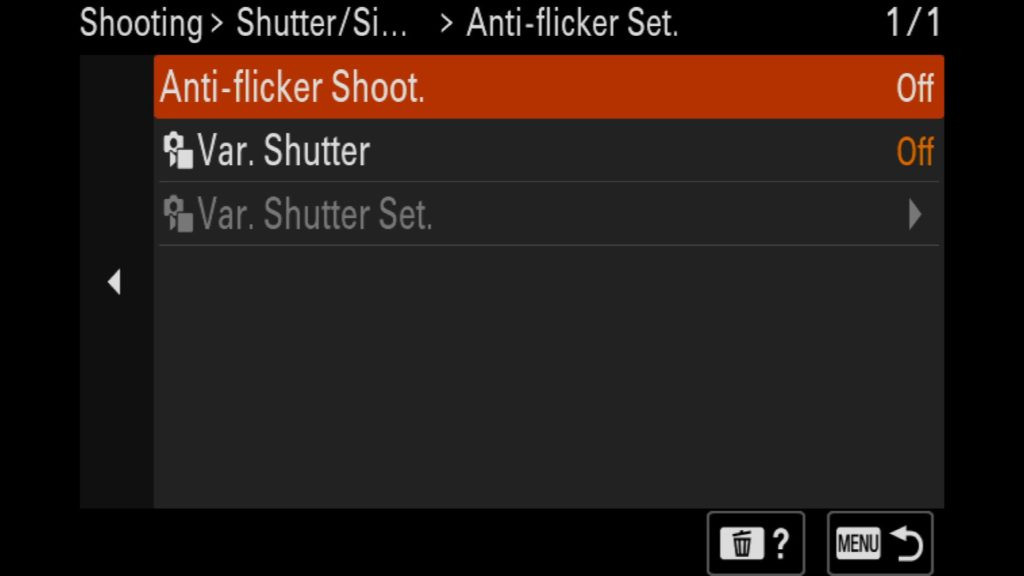
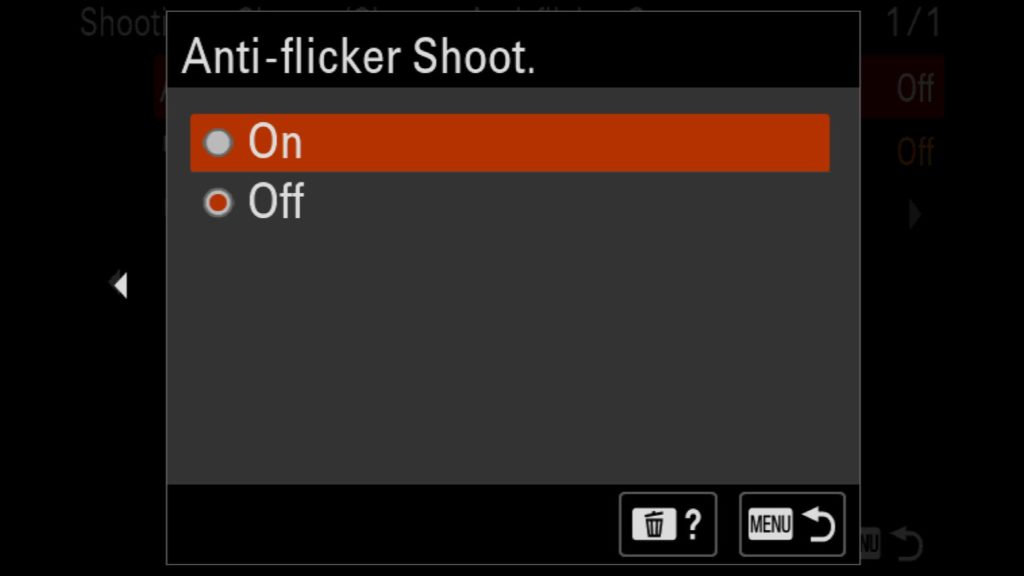
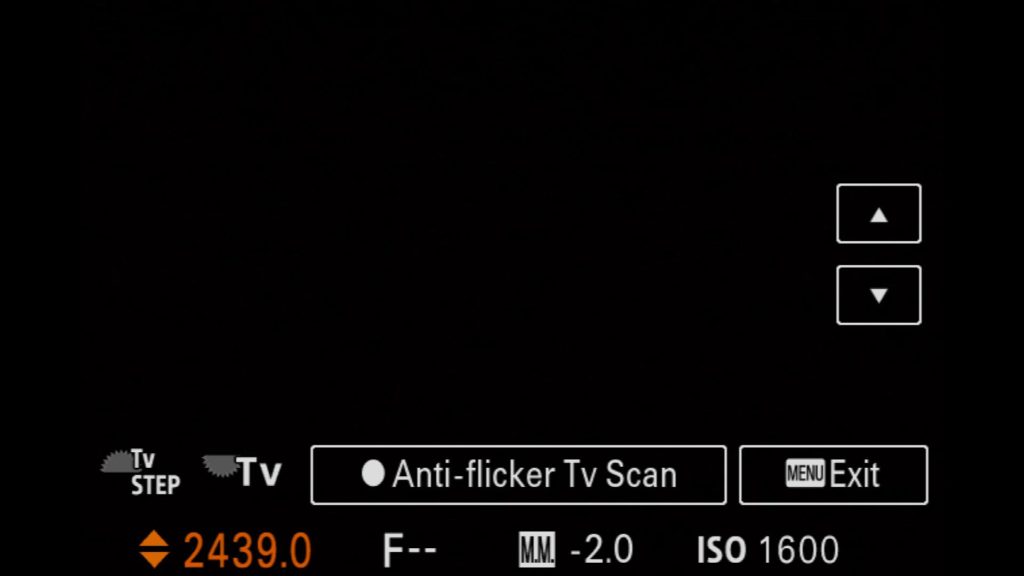
Turn On The "Rule of Thirds" View
One of the easiest ways to help you with your compositions is to turn on the “Rule of Thirds” grid lines to help you level your horizons and place subjects throughout your frame. This overlay can help with that, although you can also choose a Square Grid or a Diagonal + a Square Grid as well.
To adjust these settings, navigate to the red “Shooting” menu tab and scroll down to (9) Shooting Display.
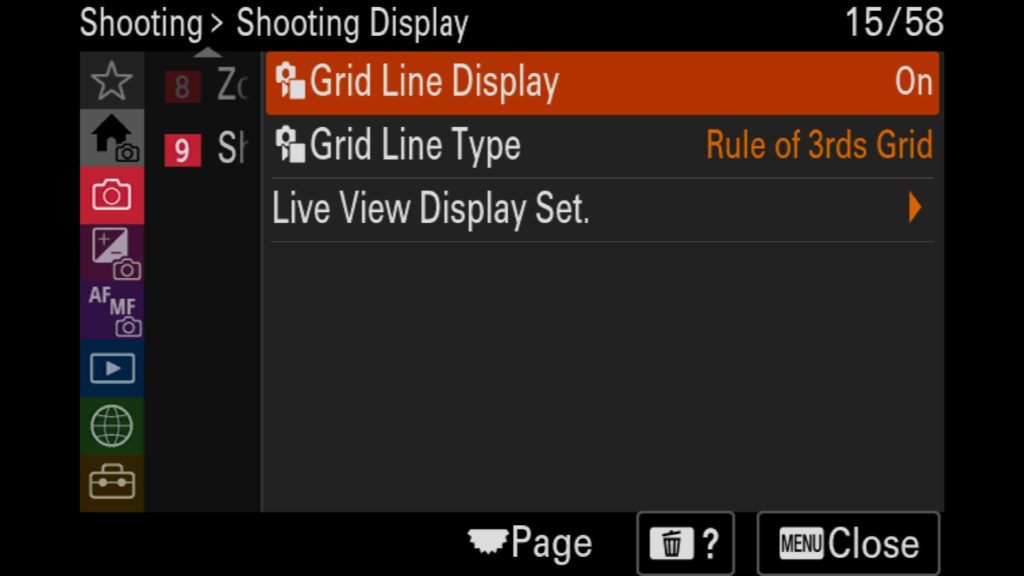
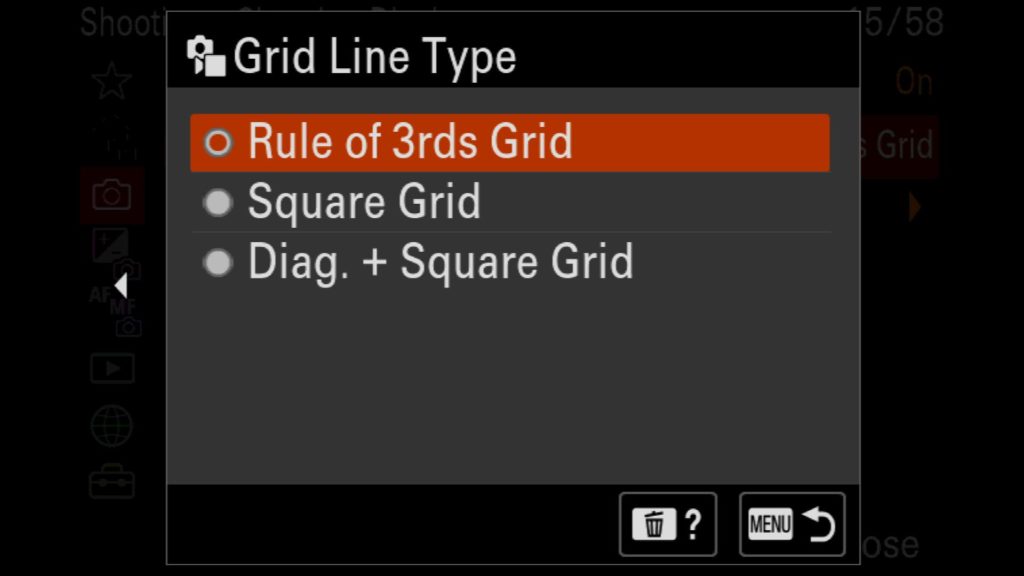
Shoot For Longer Than 30 Seconds - Bulb Timer Settings (NEW)
Another requested feature from previous Sony users was the ability to shoot an exposure for longer than the standard 30-second limit. Now you can with the a7R V with the new “Bulb Timer Settings. Here you can choose a shutter speed from 2 seconds all the way up to 900 seconds (15 minutes). To shoot in this mode, you have to turn the BULB Timer on in the menu, set the amount of time you want the exposure to last, and then move the shutter speed dial to “bulb” mode, where it should list the length of exposure you had set.
To adjust these settings, navigate to the pink “Exposure/Color” menu tab and scroll down to (1) Exposure to find “BULB Timer Settings”.
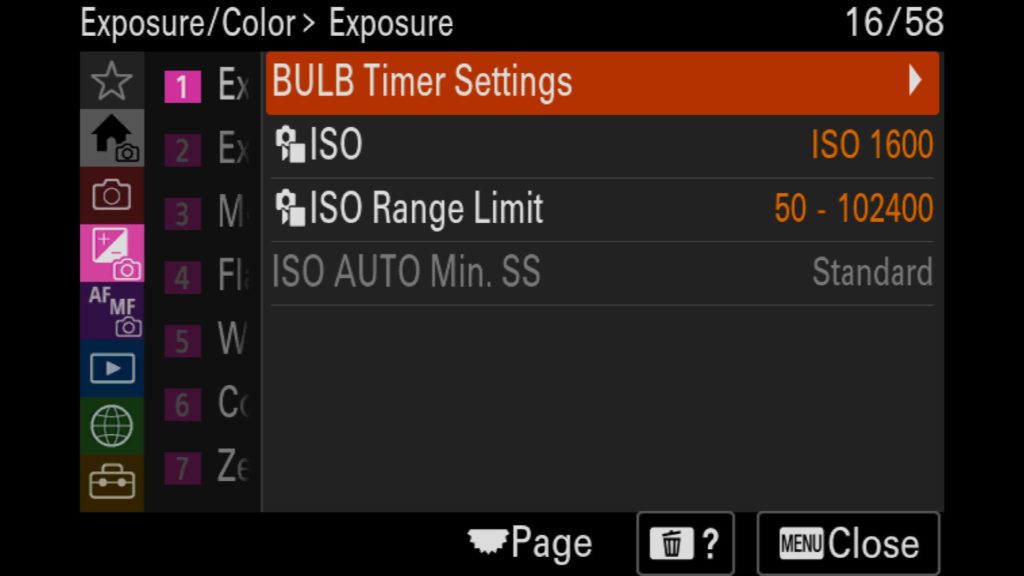
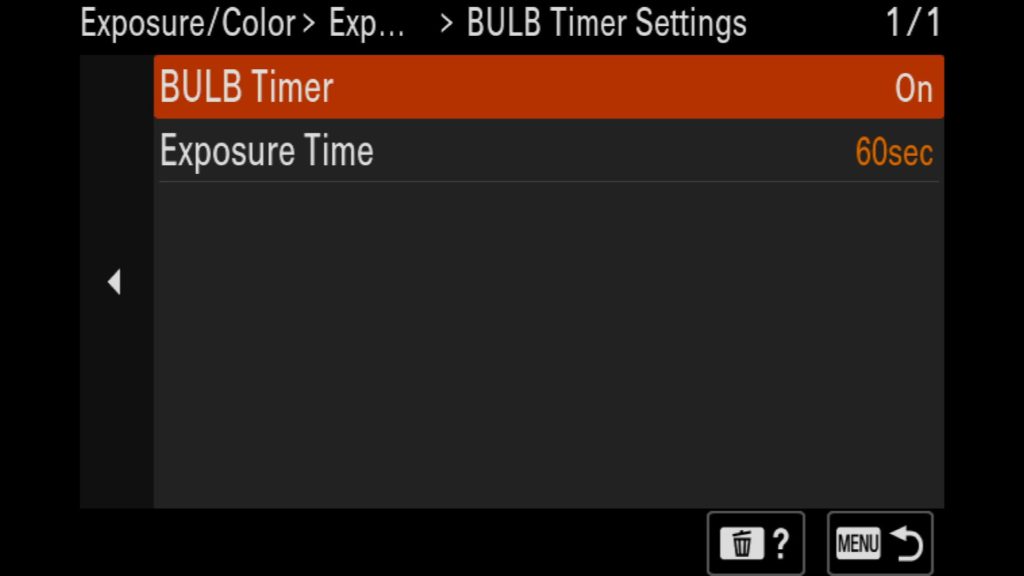
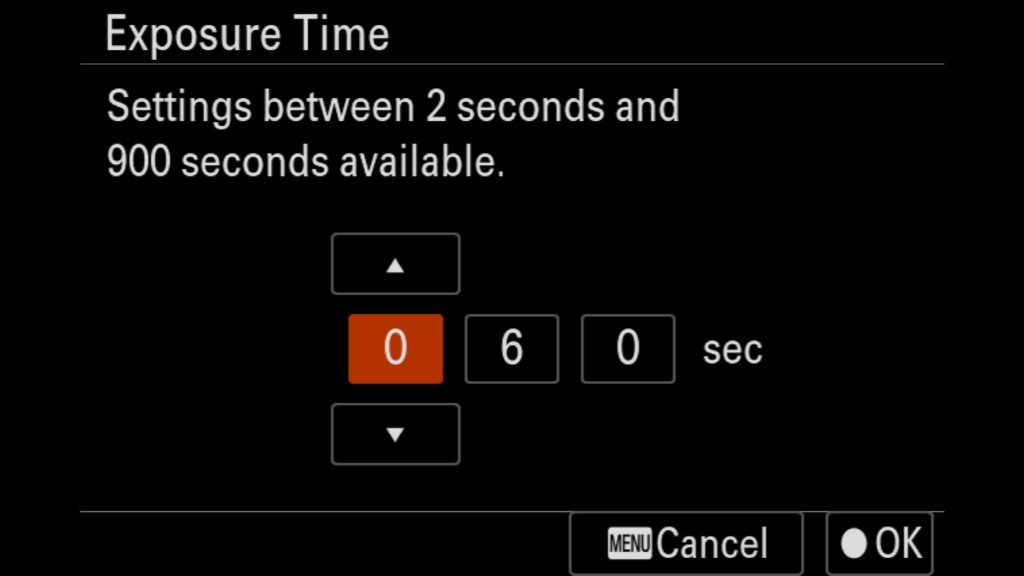
Use Auto ISO with Minimum Shutter Speed
A handy tool to use in certain situations, such as wildlife photography, is the ability to set a Minimum shutter speed while having AUTO ISO engaged on your camera. To do this, you need to be shooting in “Aperture Priority Mode” and have Auto ISO turned on. What this allows you to do is set the baseline for the minimum shutter speed you are willing to let the camera drop to before it automatically increases the ISO on the camera. This way, you would never find yourself shooting at a shutter speed that is too slow for the subject/scene you are trying to capture, assuming you have set your minimum shutter speed correctly in this setting.
To adjust these settings, navigate to the pink “Exposure/Color” menu tab and scroll down to (1) Exposure to find “ISO AUTO Min. SS”. If it is greyed out, this means you are not in “Aperture Priority Mode”.
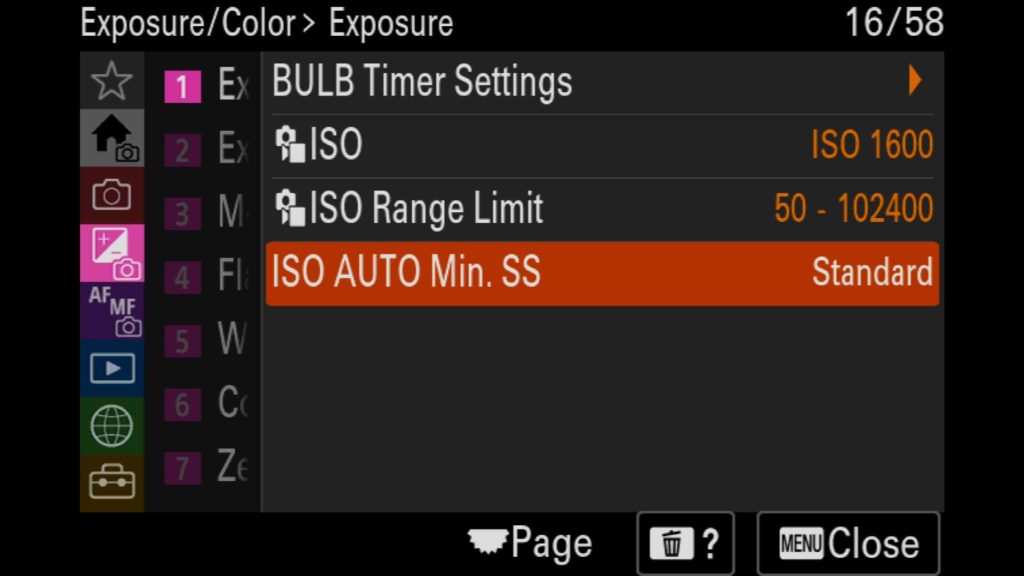
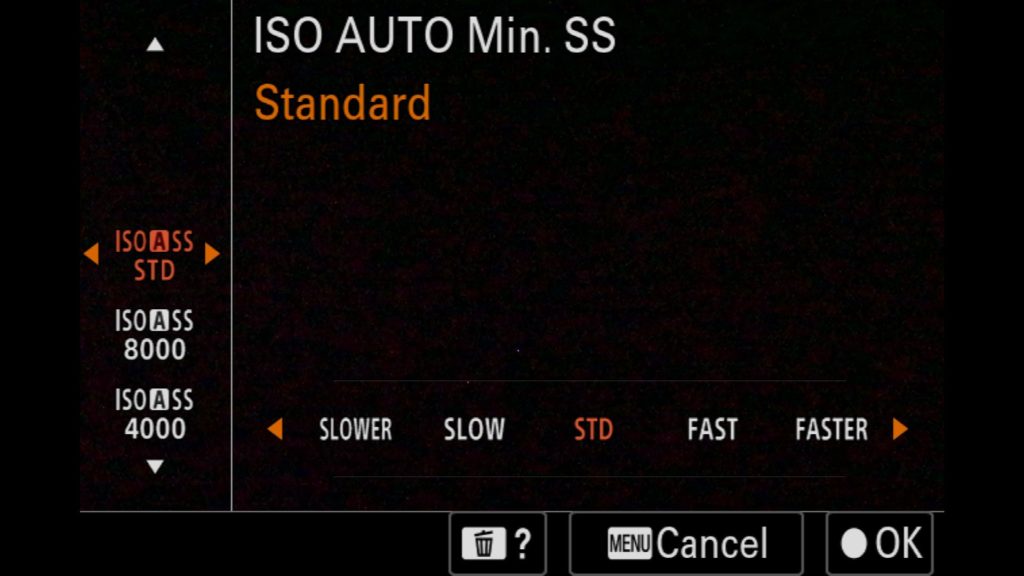
Turn off D-Range Optimizer
Another setting worth turning off is known as “D-Range Optimizer” which artificially increases shadow detail and highlights in your images, but this only applies to JPEGs and the JPEG previews of your RAW files. It has no effect whatsoever on your RAW files. So if you shoot in JPEG, maybe you can think about keeping it on, but if not, turn if off.
To adjust these settings, navigate to the pink “Exposure/Color” menu tab and scroll down to (6) Color/Tone to find “D-Range Optimizer”.
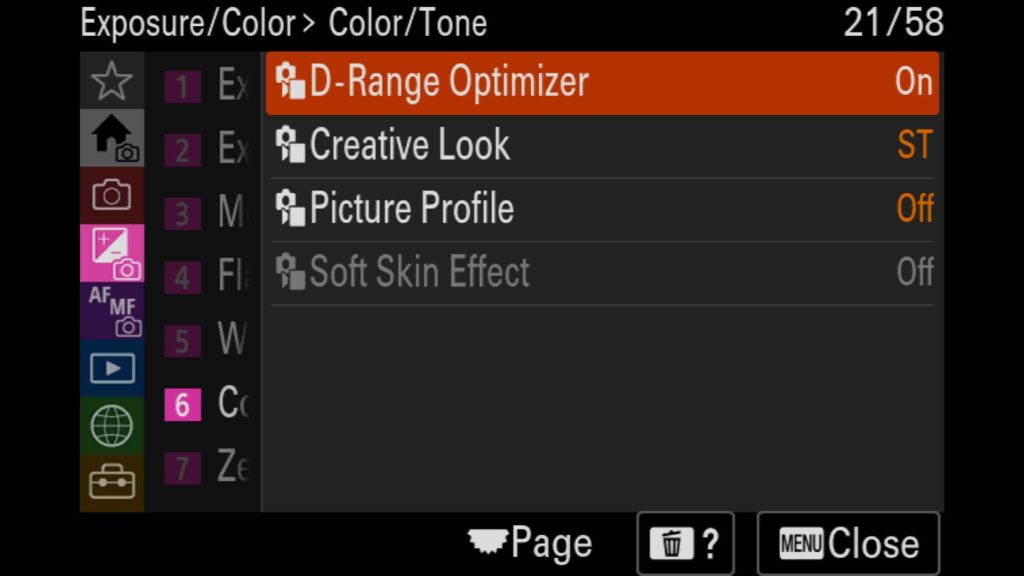
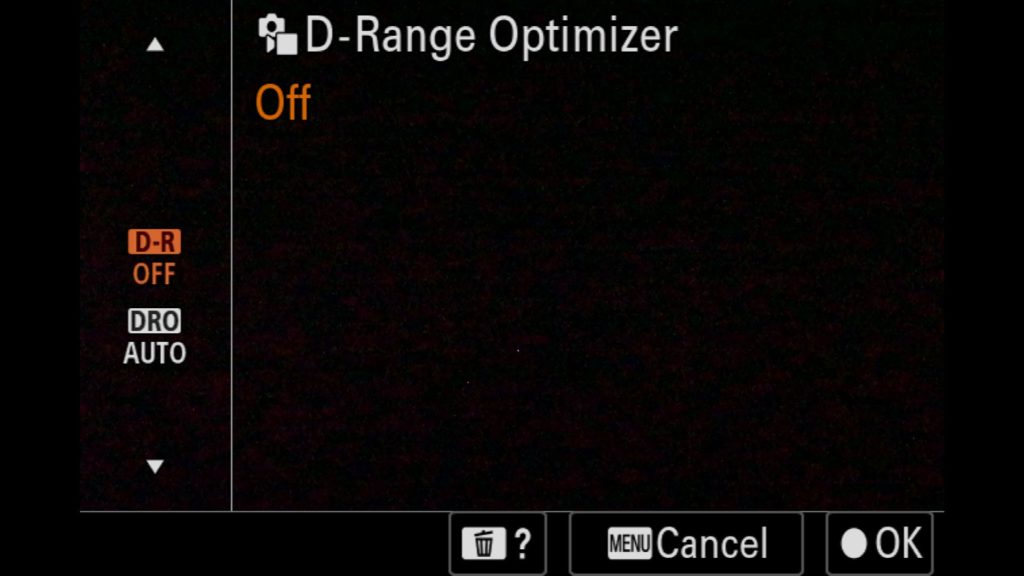
Understanding the Picture Profile Options on the a7R V
If you plan on shooting video with the a7R V, it can be vitally important to understand the different Picture Profiles found on the camera. Why? Because each Picture Profile will change the image or video characteristic of what you are capturing, which can make it much more accurate and easier to color grade when you are processing your videos in post. You can apply any of these profiles to a still image, but it generally is purely used when shooting video. So what options do you have?
- PP Off (No Picture Profile Applied)
- PP1 (Standard for Videos if using PP)
- PP2 (Standard for Still Images if using PP)
- PP3 (ITU709 Natural Color Tone)
- PP4 (ITU709 Color Tone Faithful)
- PP5 (Cine1)
- PP6 (Cine2)
- PP7 (S-Log2)
- PP8 (S-Log 3 w/ S Gamut3 Cine Color)
- PP9 (S-Log3 w/ S Gamut3 Color)
- PP10 (HLG2)
- PP11 (S-Cinetone)
To adjust these settings, navigate to the pink “Exposure/Color” menu tab and scroll down to (6) Color/Tone to find “Picture Profile”. If you hit the right button on the rear wheel on any profile, you can further customize each profile to your liking.
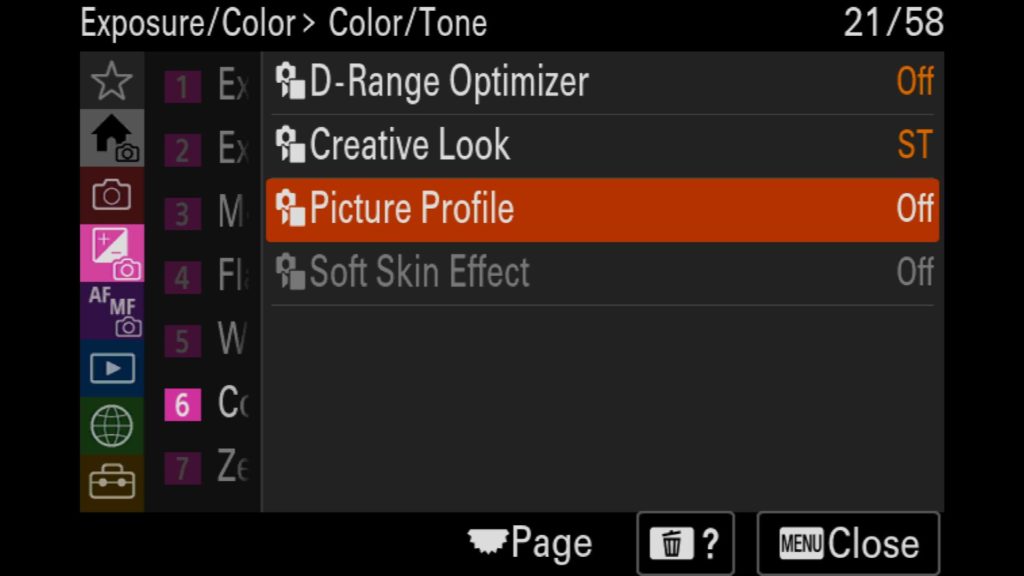
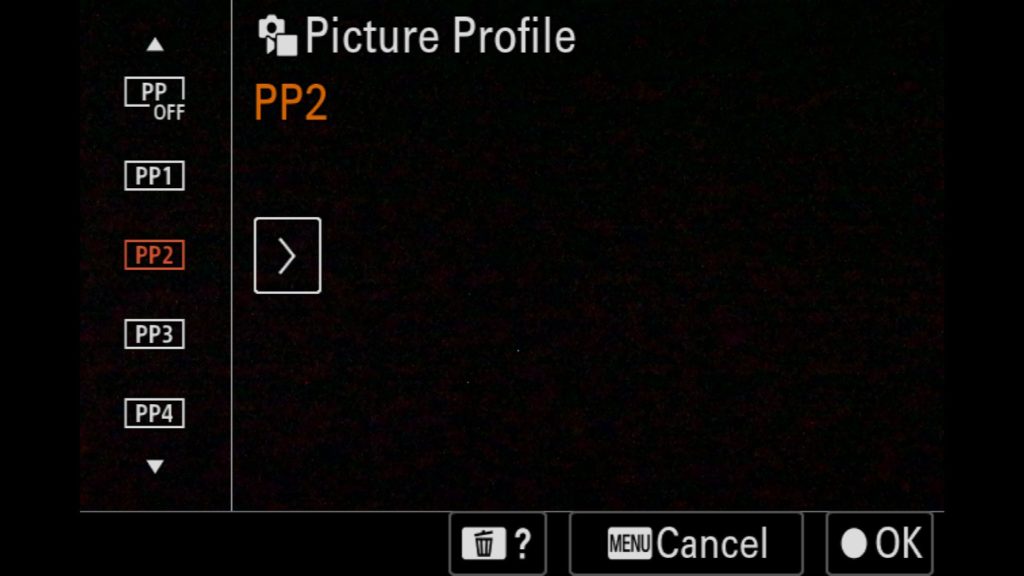
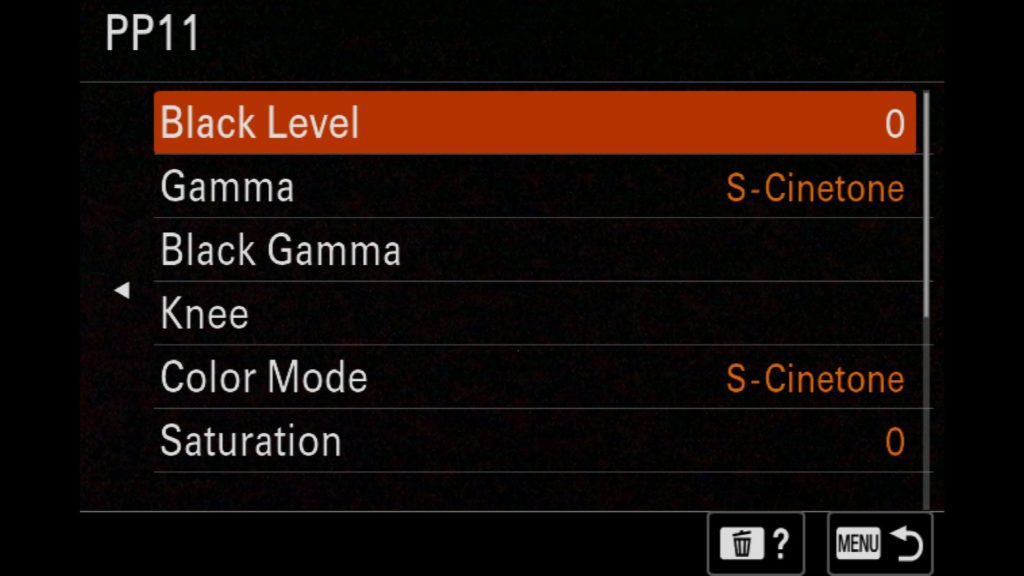
Understanding the New AF System on the Sony a7R V
Easily the most exciting thing about the new a7R V is the fact that it has a brand new AF system that is a first of its kind. What’s new? The new processor that is dedicated to AI learning when it comes to AF tracking and subject identification. On top of that, you not only have the same AF controls as previous Sony camera bodies, such as AF Tracking Sensitivity & Priority Set in AF-S or AF-C…but now you can fully customize the entire AF system on a subject-by-subject basis. What does this mean? It means you can customize how the a7R V locks onto a bird differently than how it looks on to Mammals or People when it comes to Eye AF, Face Priority, AF Tracking Sensitivity and much more. The granular control you are given with this camera’s AF system is unprecedented!
So what kind of subjects can the a7R V identify? Human, Animal/Bird, Animal, Bird, Insect, Car/Train and Airplane. Within each of those different subjects (Found under the “Recognition Target” menu item), you can adjust the following settings, which will vary depending on the subject in question:
- Tracking Shift Range (Distance between AF target frame edge and the subject)
- Tracking Persistence Lvl (How Sticky AF is on the Subject)
- Recognition Sensitivity (How Sensitive the AF system is to Identify the Subject selected such as bird or animal for example)
- Recognition Part (Which parts of the subject do you want to be identified, such as Eye/Head/Body)
- Recog. Part Sel. Setting (Changes the selectable subject parts to limit the options available)
To adjust these settings and others tied to Subject Identification, navigate to the purple “Focus” menu tab and scroll down to (3) Subject Recognition”, choose “Recognition Target” and choose the subject you wish to customize the AF settings for.
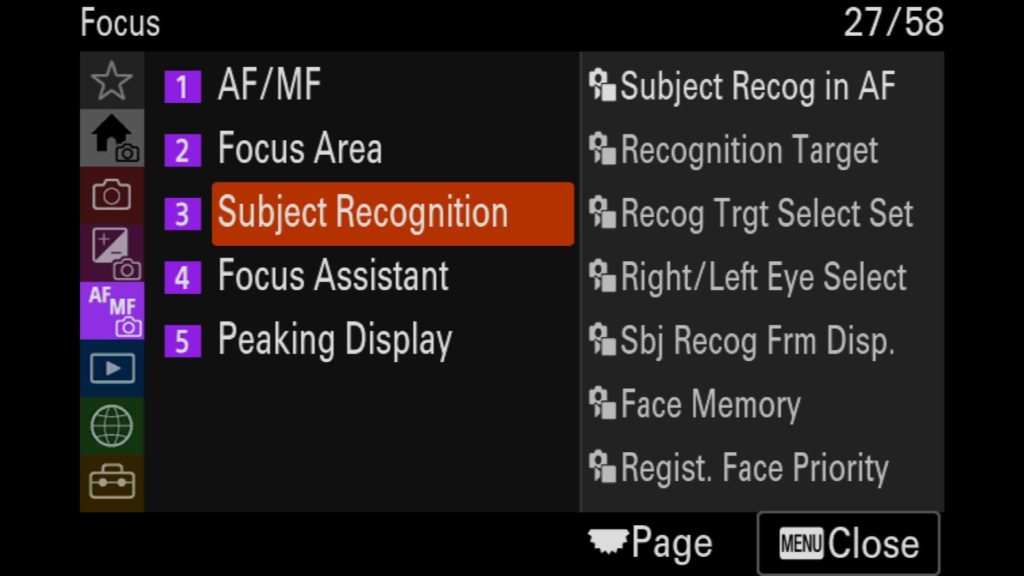
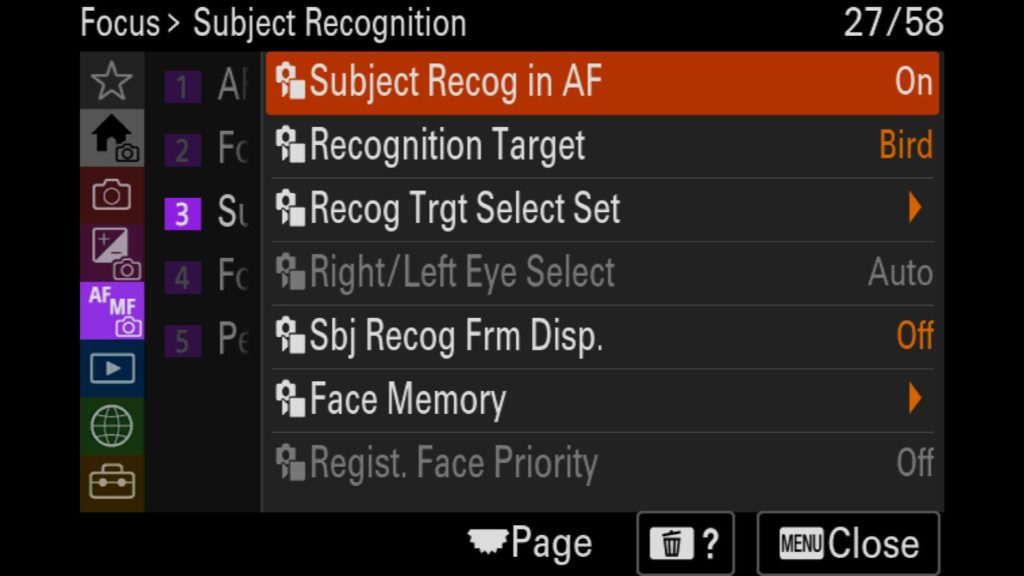
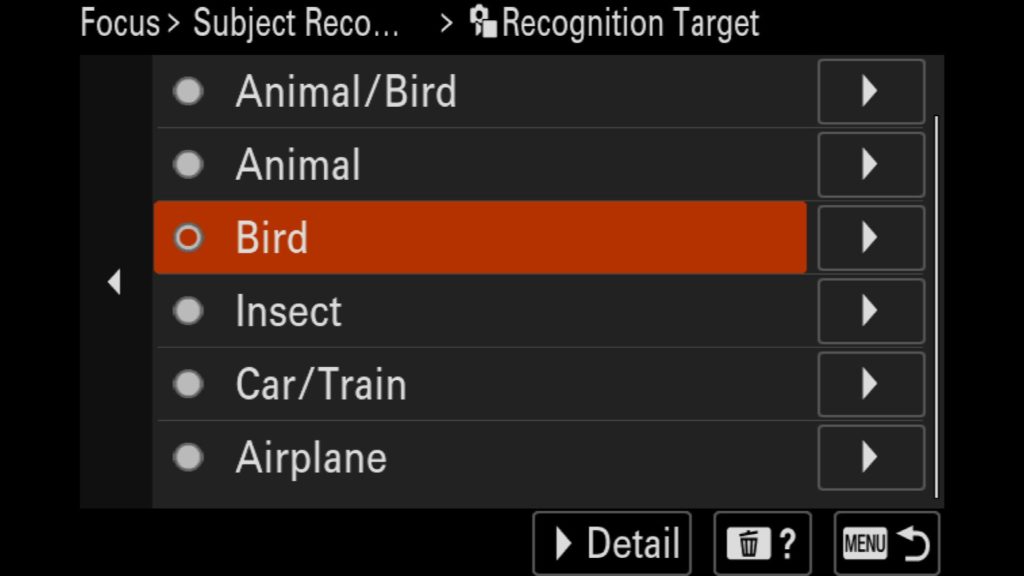
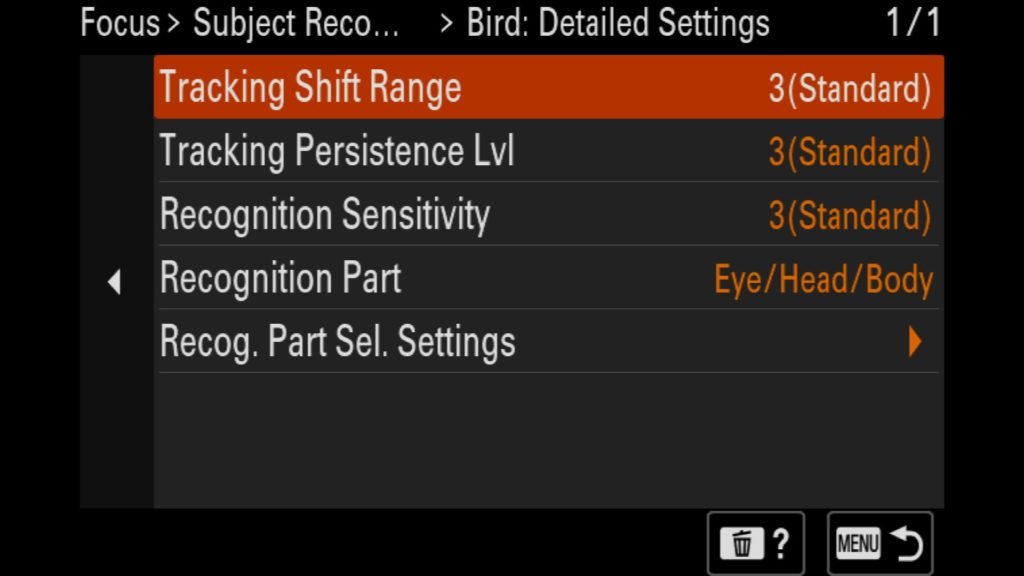
Adjust Focus Peaking Display Settings
If you find yourself using “manual” focus with the a7R V, you will want to make some changes to the “Focus Peaking” settings on the camera. What is Focus Peaking? It will apply a colored overlay on your rear LCD or viewfinder to help show you when you are close to achieving focus in a scene. It is meant to be more of a guideline rather than a defacto indicator that your image is tac-sharp, so keep that in mind. Personally, I recommend you choose the “Red” color and select Medium for the “Peaking Level”.
To adjust these settings, navigate to the purple “Focus” menu tab and scroll down to (5) Peaking Display”.
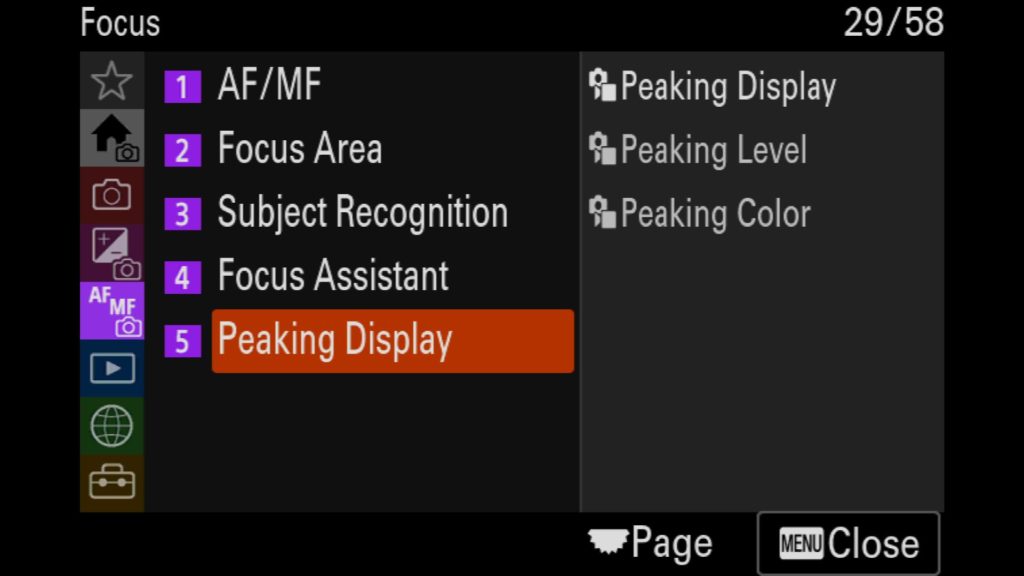
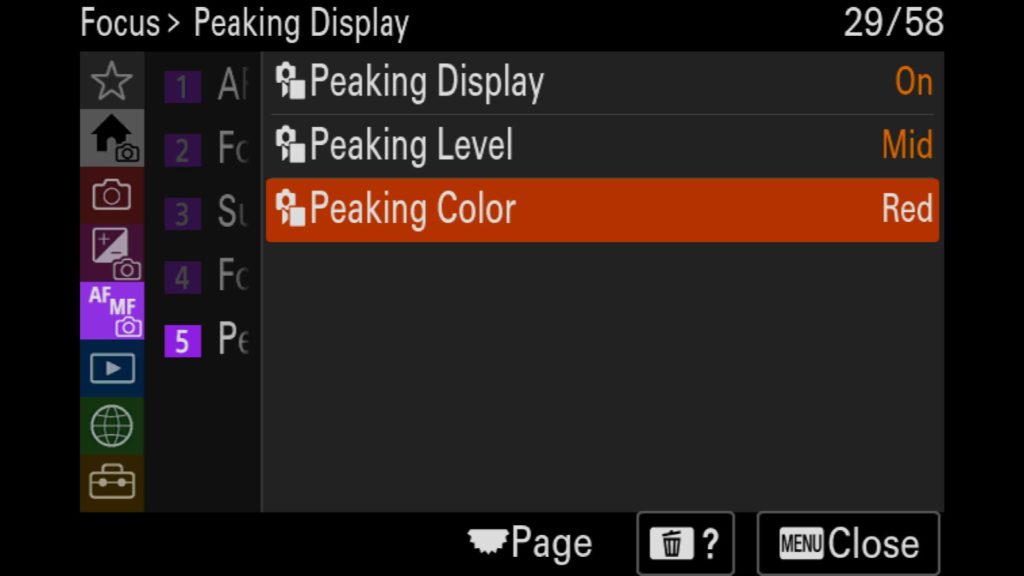
Group Images Taken in Burst Together
For wildlife, sports and even wedding photographers, you might find yourself shooting large bursts of images to take advantage of the 10fps capability of this camera. However, there might be times when you will want to delete a group of images you have just taken completely. To do this, you need to turn on the “Display as Group” setting in the menu. Even if you don’t want to delete an entire group of images, it can be nice to separate your image burst into their own groups while reviewing images taken on your a7R V.
To adjust these settings, navigate to the blue “Playback” menu tab and scroll down to (7) Playback Option before finding the “Display as Group”.
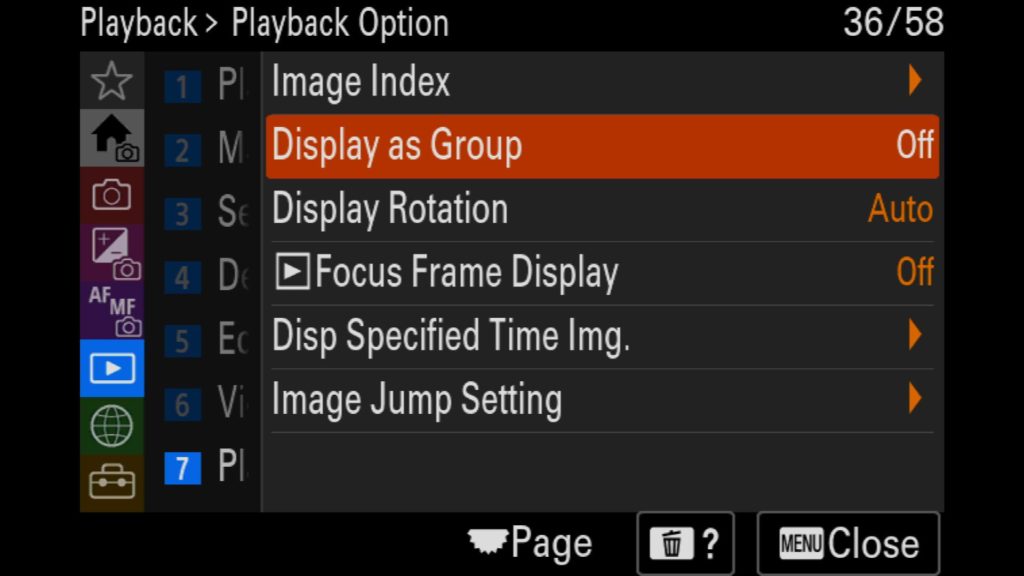
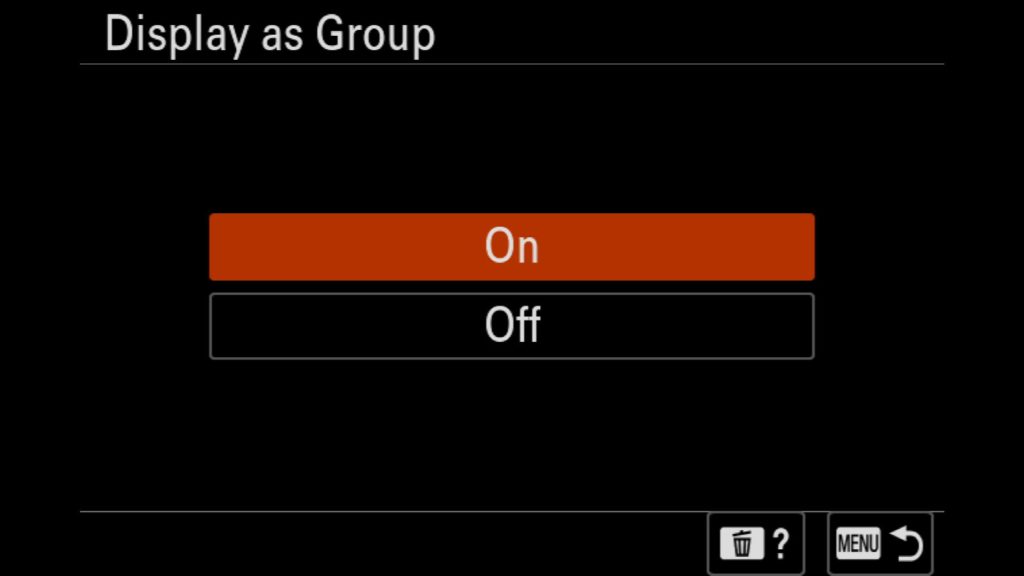
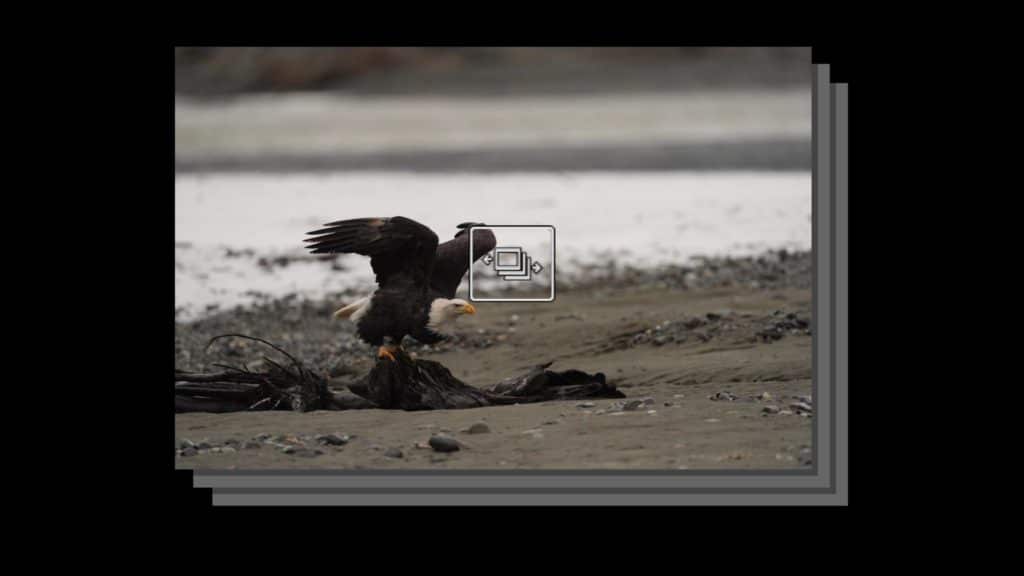
Show Your Focus Points On Images You Have Already Taken
Have you ever taken an image and wanted to see where the camera tried to focus? This isn’t a problem with the a7R V.
To turn on this setting, navigate to the blue “Playback” menu tab and scroll down to (7) Playback Option before finding the “Focus Frame Display” setting.
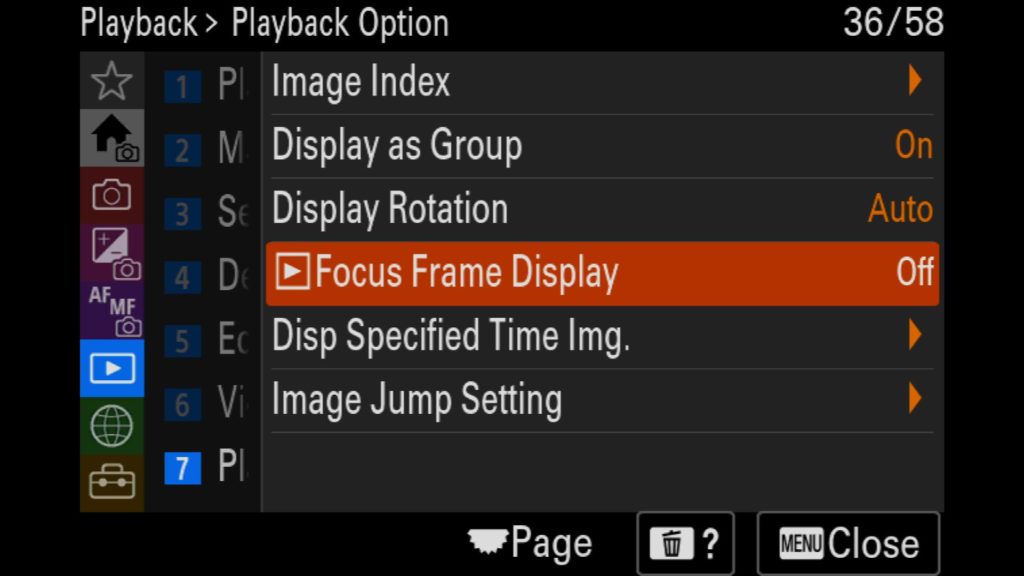
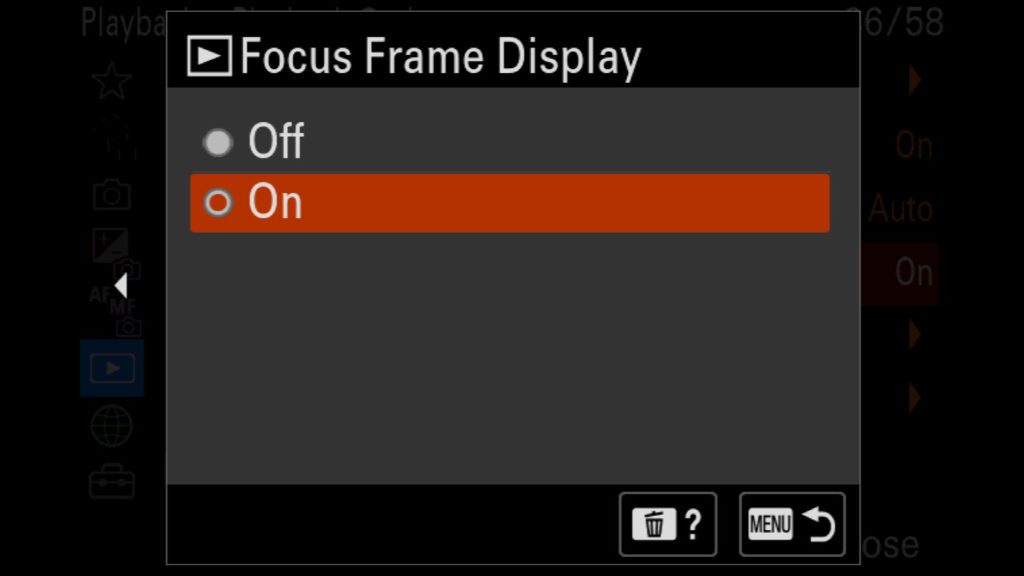

Smartphone Connect Settings (New)
While you have been able to connect your Sony mirrorless camera to your phone (Android or IOS) for a number of years now, there is a new onboarding or connection experience with the Sony a7R V that feels much more organized and clear-cut. No more having to reconnect your camera and your phone over and over. When you first turned on the a7R V, it will have asked you to step up this connection, so if you choose not to at the time, continue reading…
So how does it work? You still have to use Sony’s Imaging Edge app on your phone, but there is a new pop-up window that asks you if you want to connect to an a7R V, a7 V, FX30 or FX3 as part of the new experience. You can still connect the old way if you hit the “Models other than the above” tab at the bottom of your screen. So to connect the a7R V, simply click on the “ILCE-75M5” and then tap on the “Camera Connection/Registration” button that appears. When you turn on your a7R V, it should automatically appear on the list of cameras you wish to connect to (assuming you have “Airplane Mode turned off”). Now you will be register the camera with the app through the a7R V’s menu system, which means navigating to the green “Network” menu tab, selecting (1) Smartphone Connect” and choosing “Smartphone Regist.”. On your camera, choose the “Register smartphone” button.
Now every time you open the Imaging Edge App and your a7R V is turned on, you should be able to easily connect them to both transfer images and videos, as well as use your phone as a remote control.
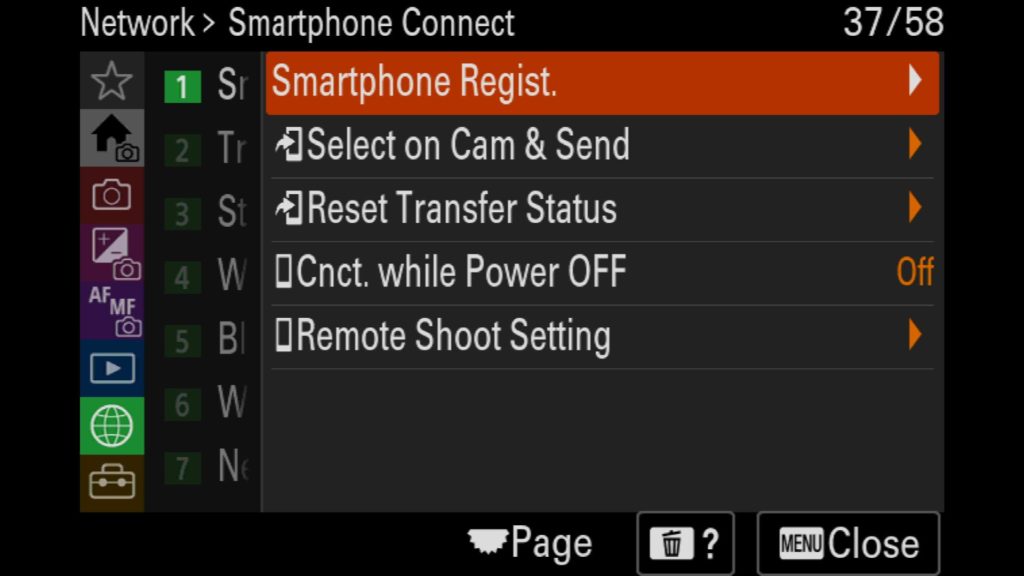
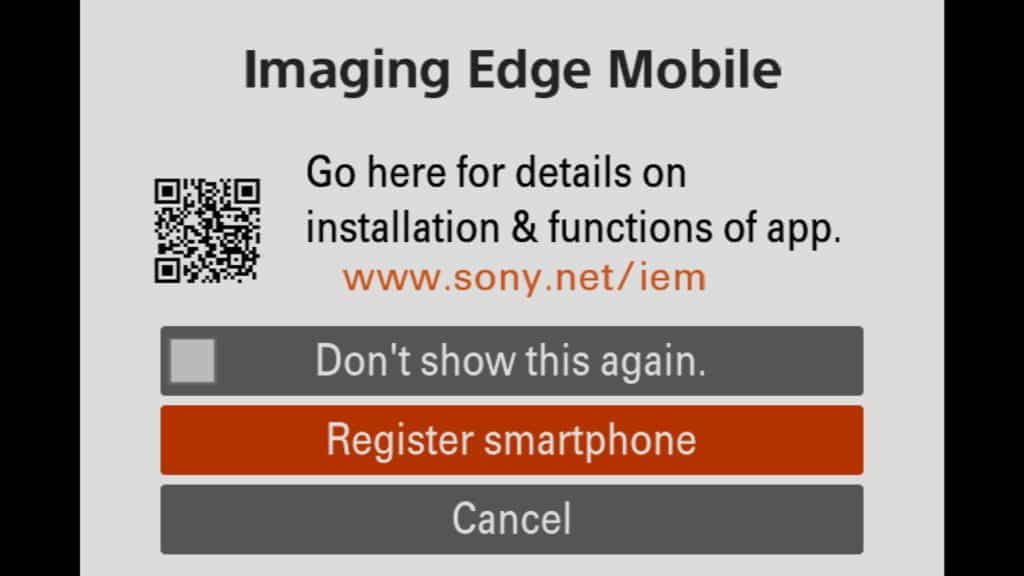
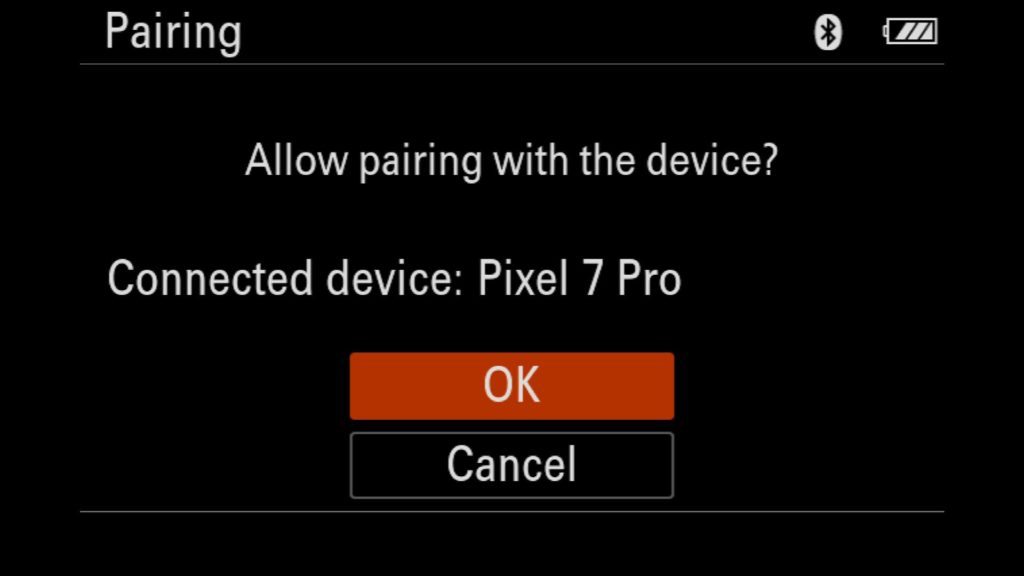
Turn on Airplane Mode to Save Battery Life
Mirrorless cameras are notorious for consuming a decent amount of battery life because they are fully digital devices. With the a7R V you can help save some battery life by turning on “Airplane” mode which effectively turns off the Wifi & Bluetooth capabilities of the camera. Just remember, that you won’t be able to connect to your phone via the Imaging Edge App when this mode is turned on.
To find this setting, navigate to the Green “Network” menu tab and find the (7) Network Option menu item. “Airplane Mode” will be the first option in that menu.
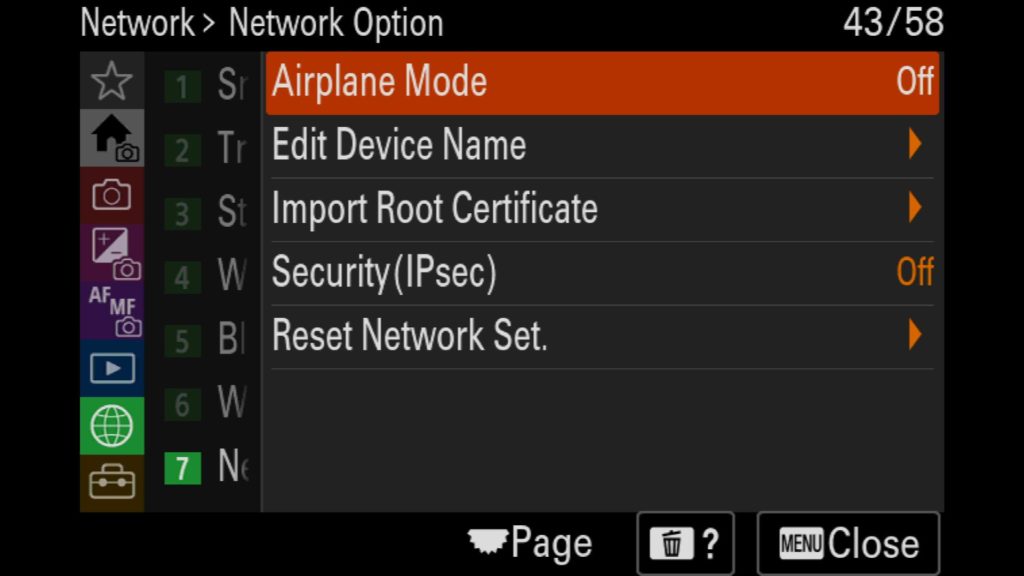
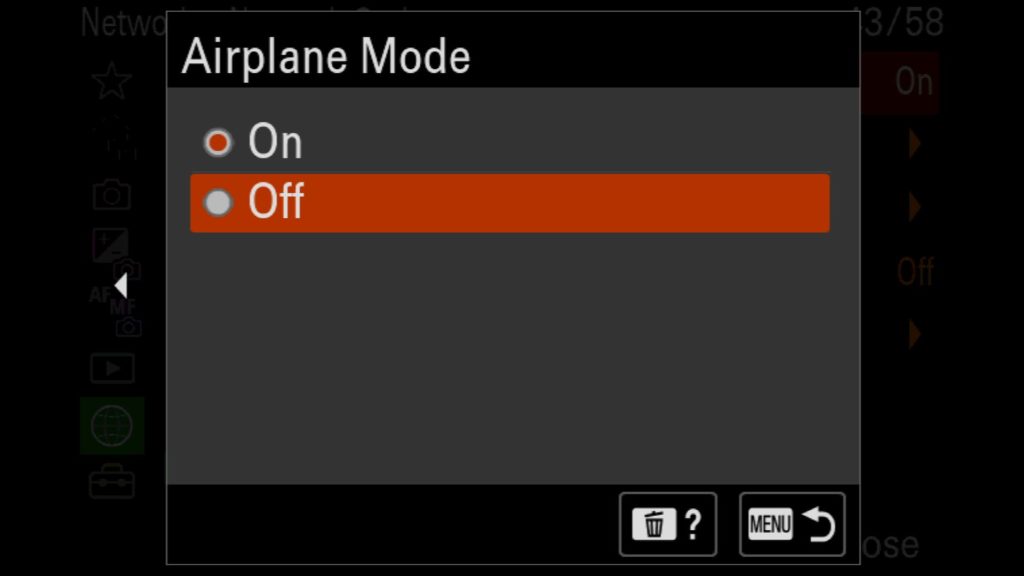
Save & Load Camera Settings
One of the handiest little features of the Sony a7R V is the ability to both Save and Load your camera settings onto a memory card (Which has to be in Slot 1). This way, you can not only reload your settings if you ever had to reset your camera, but you can easily duplicate your setup if you have two a7R Vs or even load my Saved Settings to fully customize your camera in seconds. Check out my separate blog post “Customizing Your Sony a7R V” to download my settings file to load on your a7R V if you wish.
To either save or load a settings file, simply navigate to the Yellow “Setup” toolbox menu tab and find (2) Reset/Save Settings. From there, click on “Save/Load Settings” and choose Load, Save or Delete depending on what you want to do.
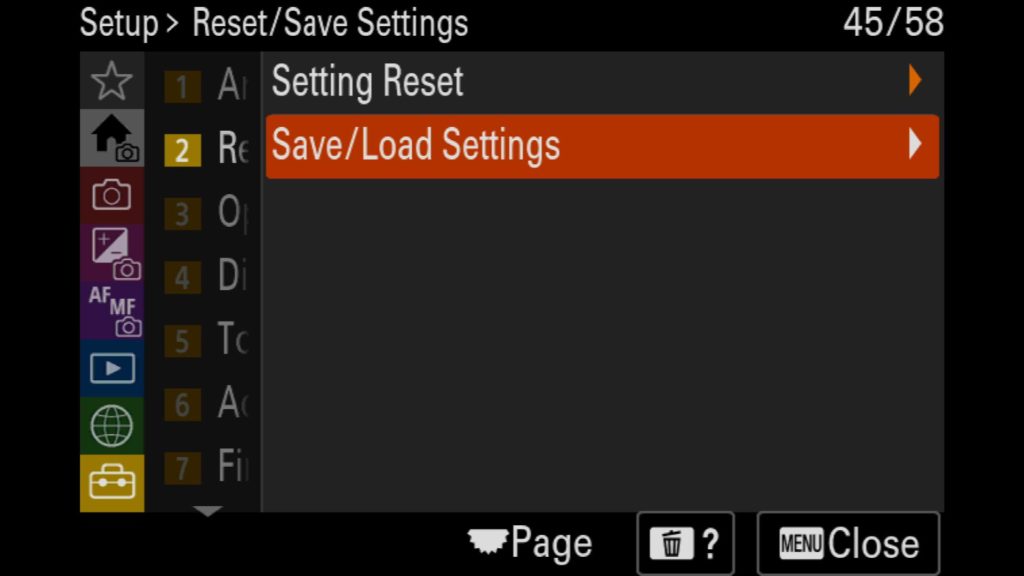
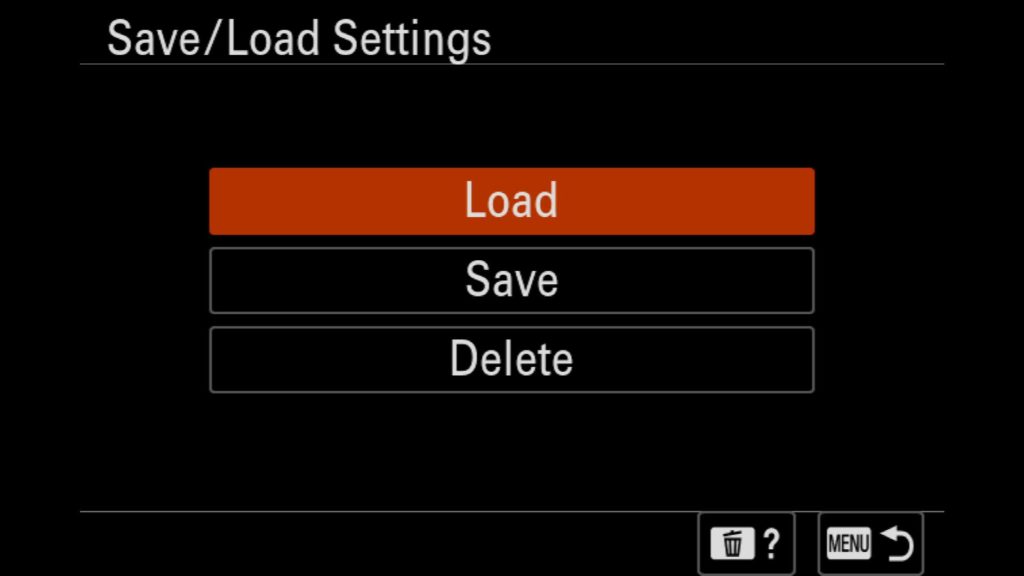
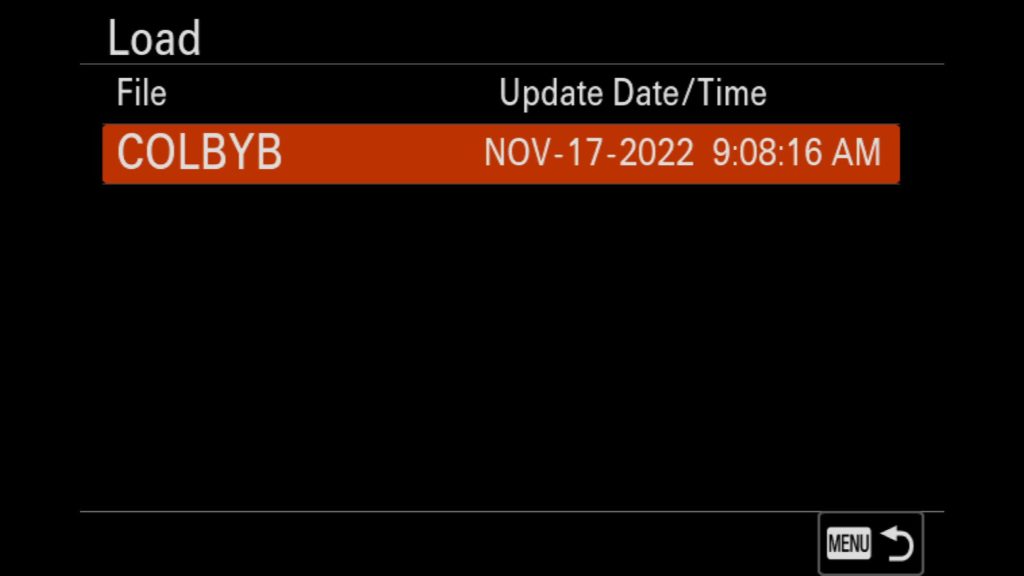
Fully Customize Your Sony a7R V’s Camera Buttons
One of the absolute best things you can do with your a7r V is to take the time to fully customize the buttons found on your new camera. Sony gives you the ability to change nearly every button and dial (which can be customized differently for photo, video and playback modes), giving you the opportunity to put just about any setting you truly need just a button click away. What you decide to customize is truly up to you. I highly recommend you take some time to get to know your camera and figure out what settings or functions you find yourself constantly adjusting and then set your customized buttons accordingly. If you truly don’t know where to start, be sure to check out my separate “Customizing your Sony a7R V” blog post that not only shows you exactly how I have customized my a7R V but where you can actually download my settings file to load onto your own camera, instantly setting up your R V just like mine.
To start customizing your camera, simply navigate to the Yellow “Setup” toolbox menu tab and find (3) Operation Customize option. From there, you can choose the Photo “Custom Key/Dial Set”, Video “Custom Key/Dial Set” or the Playback “Custom Key Setting” options.
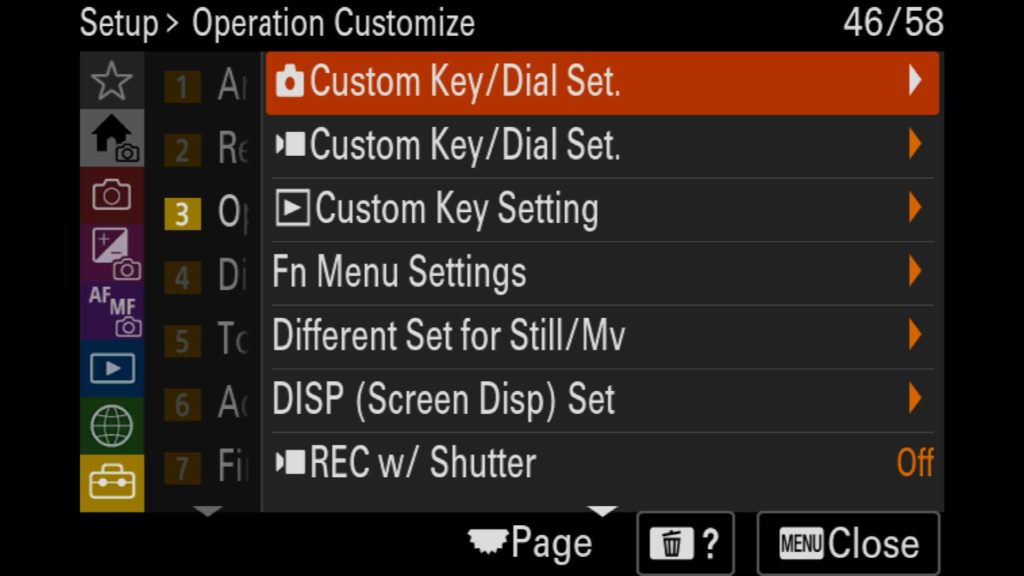
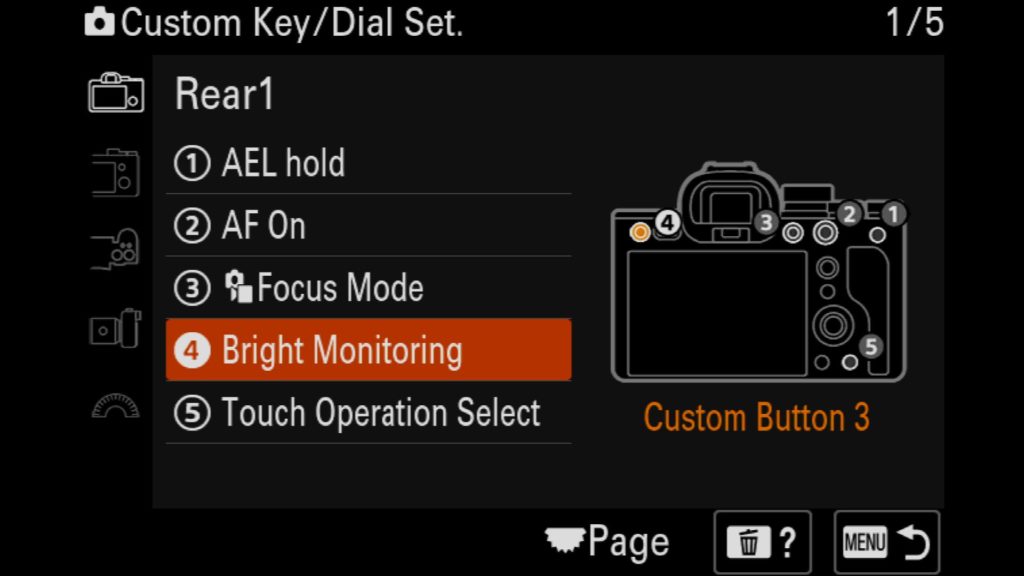
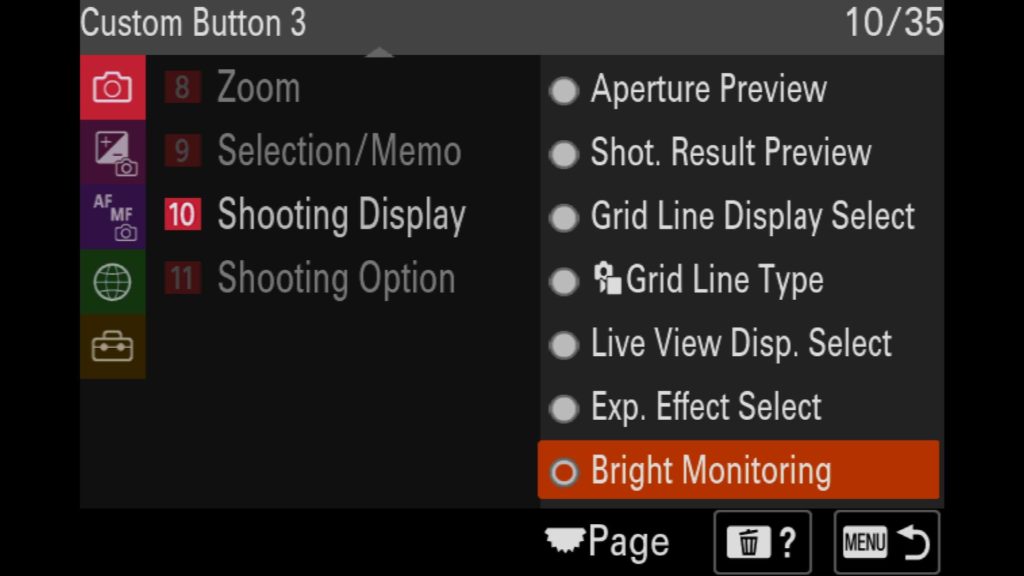
Take Advantage of the Fn Menu Customization Option
Outside of customizing the a7R V’s buttons and dials to reflect the settings you want the quickest access to, Sony’s FN menu should be next in line. Here you have 12 more options that you can customize to have relatively quick access to (two button clicks away). Unlike the buttons on the camera that can instantly adjust the settings you set, the Fn menu requires you to press the Fn menu once before selecting the setting in question. You should know that you can customize this menu to display completely different options depending on if you are shooting photos or video, which means you can effectively customize 24 total settings to this menu between both camera modes. Just as before, if you don’t know where to start when it comes to customizing the Fn menu, check out my separate “Customizing your Sony a7R V” blog post to get a detailed breakdown of how I decided to customize my a7R V as well as access to download my settings file that you can load onto your own camera and save yourself some time.
To start customizing your Fn Menu navigate to the Yellow “Setup” toolbox menu tab and find (3) Operation Customize option. There you will find the “Fn Menu Setting” where you can get started customizing your a7R V.
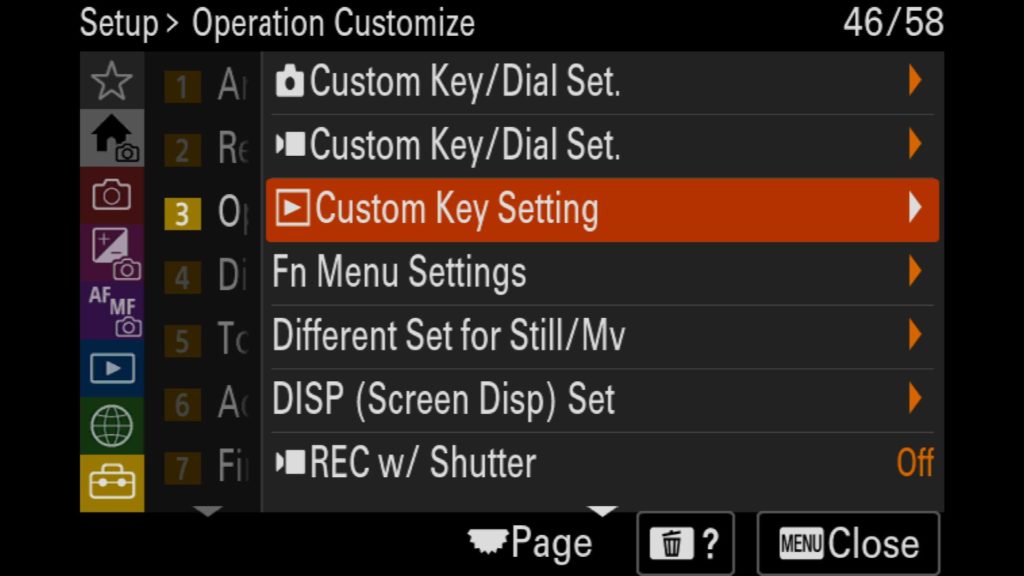
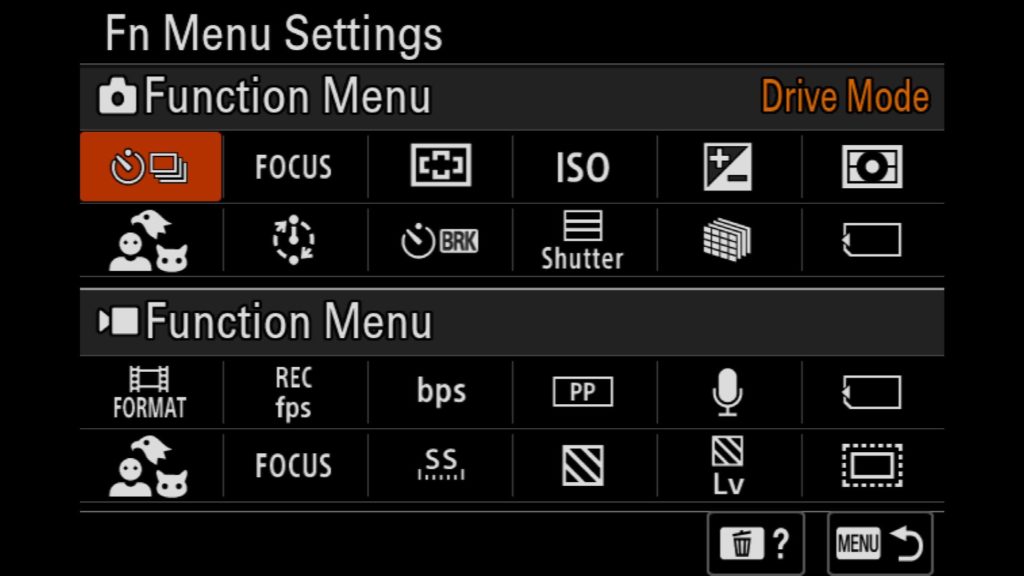
Don’t Forget to Customize Your “My Menu”
Once you have customized the cameras buttons, dials and Fn menu for the settings and tools you wanted the quickest access to, now it is time to dive into the “My Menu” tab for everything else. Here you want to add all of the settings that you still want to quickly find but that might be buried under a few menus and just hard to find in a pinch when you are out in the field.
See how I customize the My Menu tab on my a7R V by checking out my other article, Fully Customizing Your Sony a7R V.
To start customizing your Fn Menu navigate to the White “My Menu” menu tab at the top of the general menu and find (1) My Menu Settings. Here you can Add items, Sort Items, Delete Items and much more.
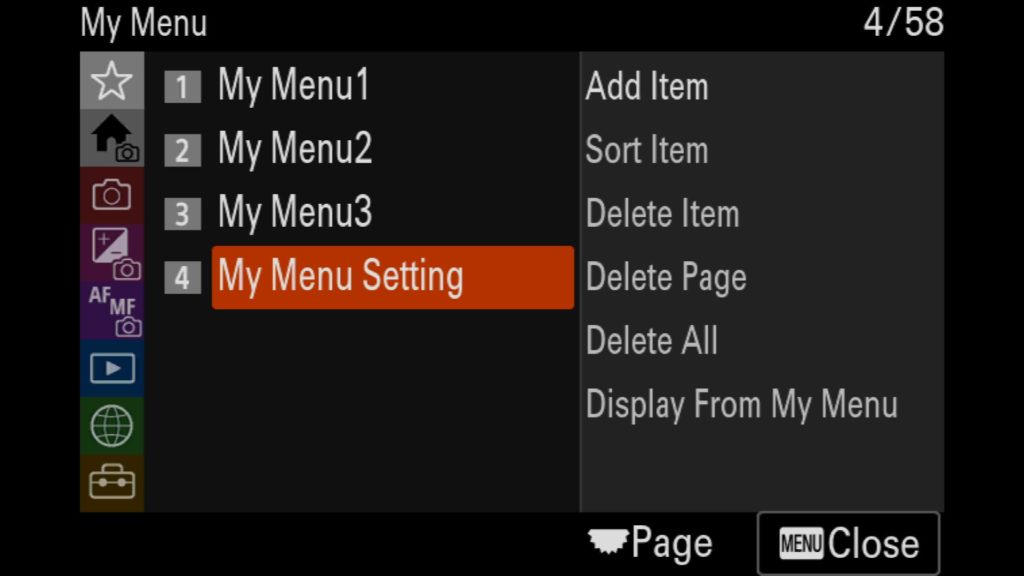
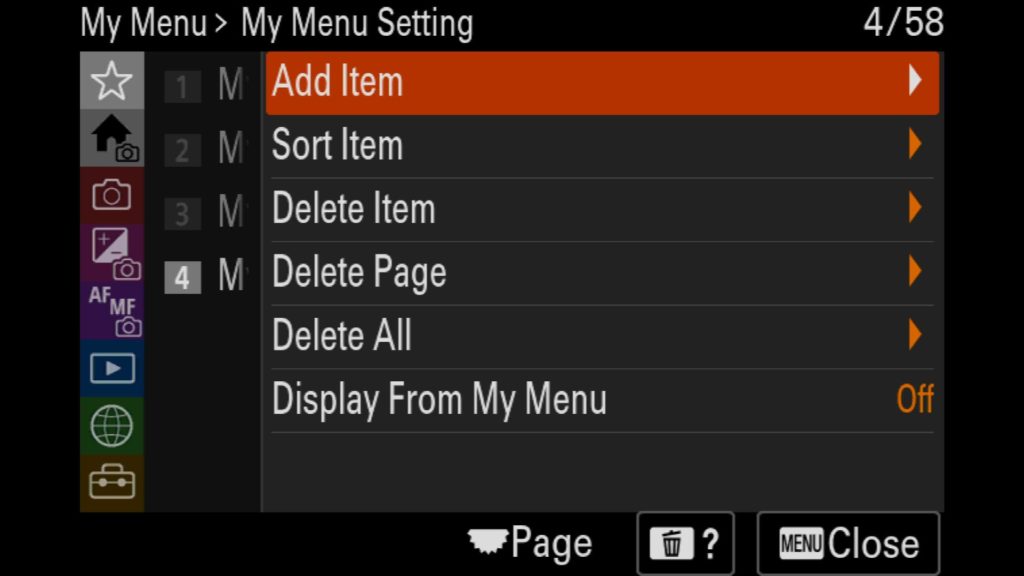
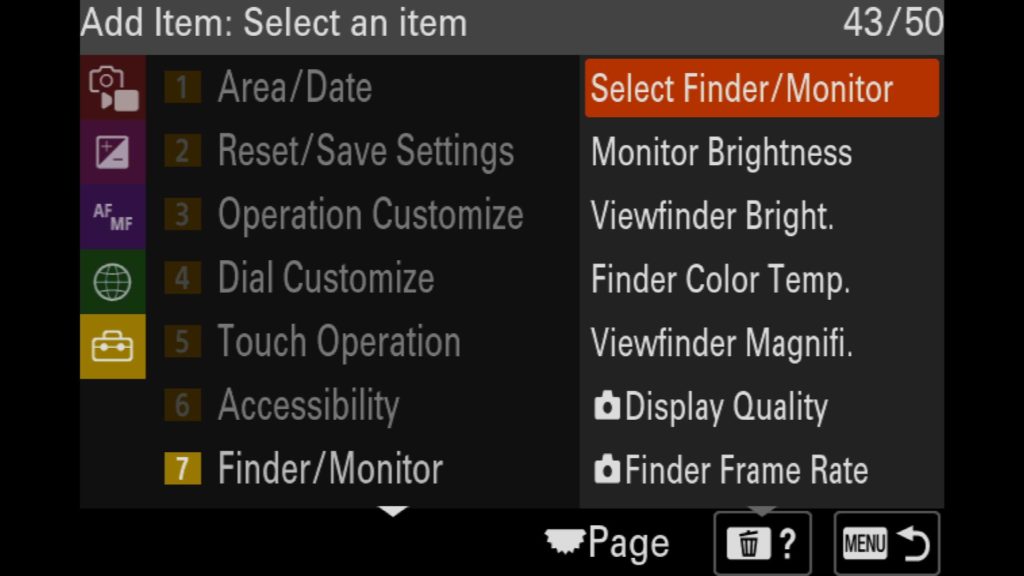
Enable Touch AF Tracking Via the Rear LCD Screen
If you don’t find yourself wearing gloves in the field, the touch sensitive rear LCD screen supports a few different touch settings worth taking a look at. By default, if “Touch” is turned on with the rear LCD screen, “Touch Focus” is enabled, which essentially helps you acquire focus on the area of your frame you tapped on. But you also have the ability to change the Touch Functionality to “Touch Tracking” (to track the subject you tap on) or “Touch Shutter”, which will both acquire focus on the area you tap on and then take the photo for you.
To change these settings, navigate back to the Yellow Setup Toolbox menu tab and find (5) Touch Operation. There you want to make sure “Touch Operation” is set to “On” and then choose “Touch Func. In Shooting” at the bottom of the menu to make any necessary changes.
Turn Off AUTO Viewfinder Brightness Off
Nothing can make you think an image is brighter than it actually is like the AUTO brightness setting that is on by default with the viewfinder on the a7R V. To turn this setting off, head to the Yellow “Setup” toolbox menu tab, then (7) Finder/Monitor and select “Viewfinder Bright”.
To change these settings, navigate back to the Yellow Setup Toolbox menu tab and find (5) Touch Operation. There you want to make sure “Touch Operation” is set to “On” and then choose “Touch Func. In Shooting” at the bottom of the menu to make any necessary changes.
* I can’t share screenshots of this menu item as it is greyed out when you attached an external monitor to record screenshots
Adjust Display Quality & Finder Frame Rate
Two more settings worth changing with the a7R V have to do with the Viewfinder in terms of Display Quality (resolution) and Frame Rate. The higher Quality setting you select, the more battery life the camera will consume and the lower the frame rate of the viewfinder and vice versa. If you set the viewfinders frame rate to “High” to account for fast moving subjects with wildlife and sports photographers for example, you will be locked out from setting the Display Quality setting to High.
To adjust these settings, navigate to the Yellow “Setup” toolbox menu tab, then (7) Finder/Monitor and select “Display Quality” or “Finder Frame Rate”.
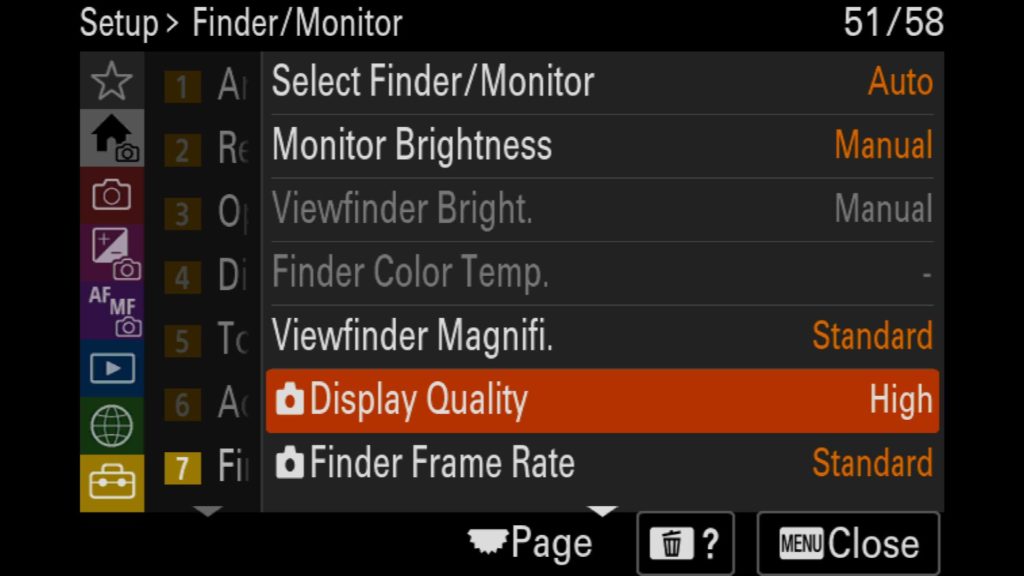
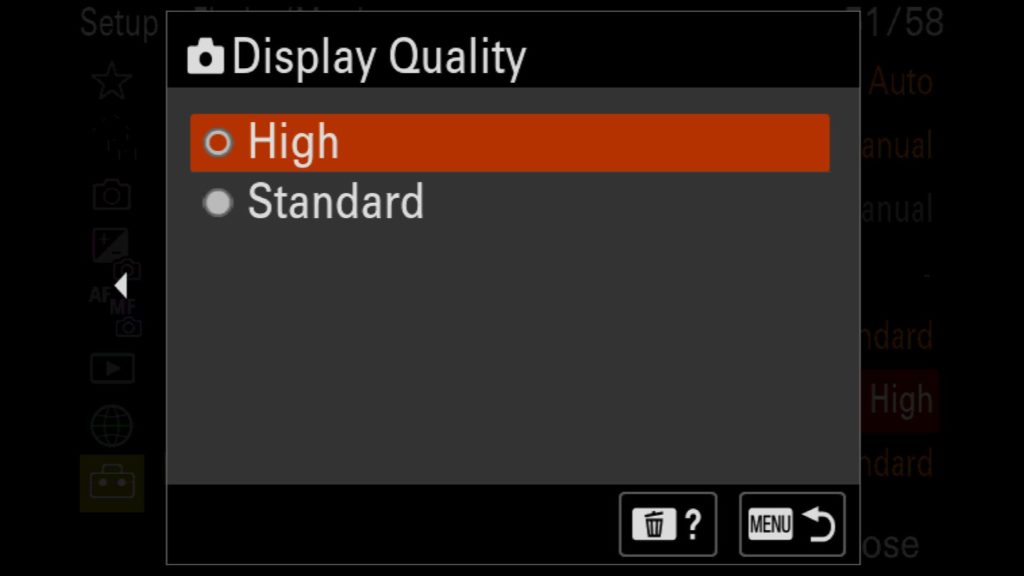
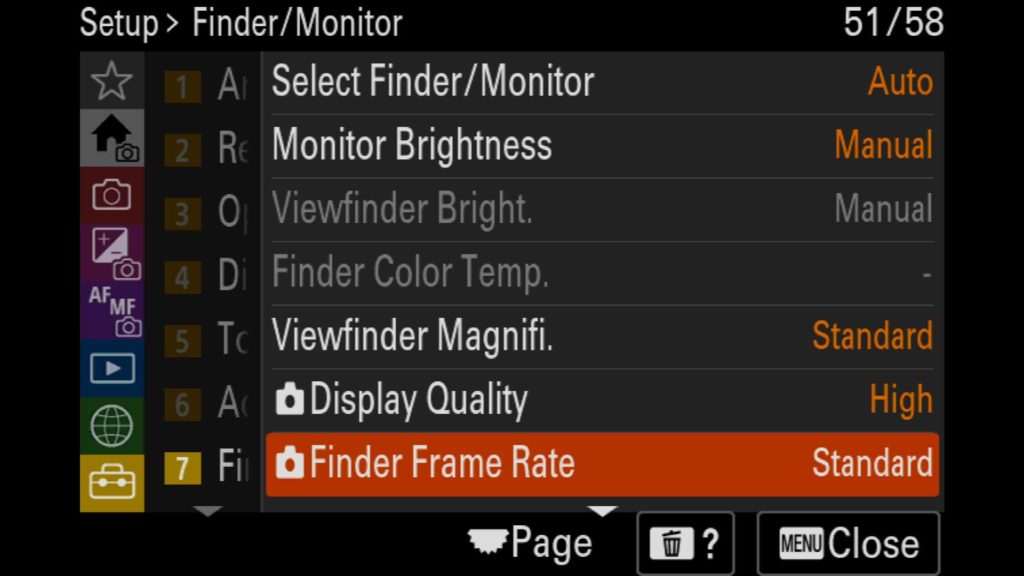
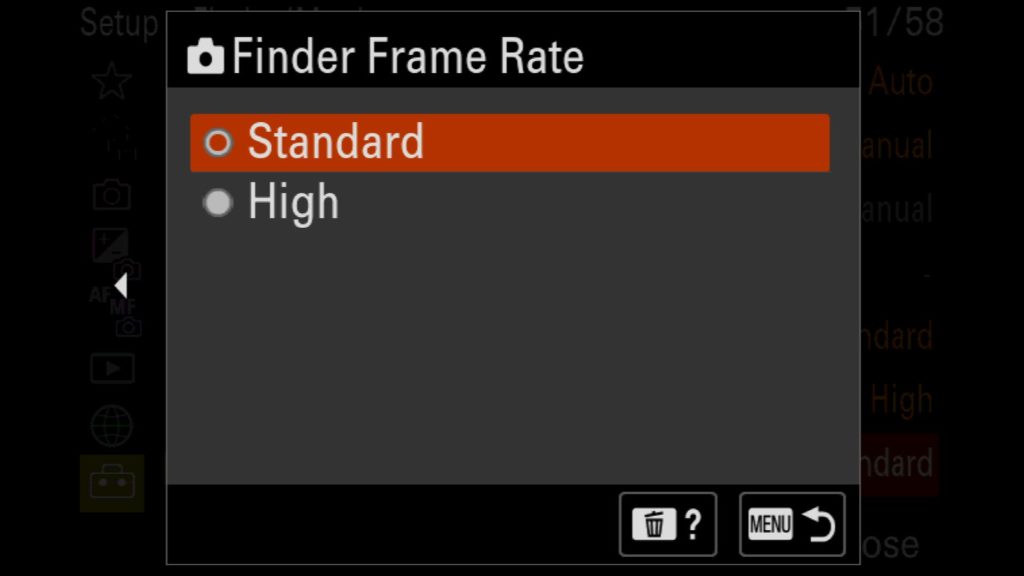
Set the Auto Power Off Temps to "HIGH"
Another essential setting to adjust has to do with the temperature threshold that will turn off the camera automatically when reached. This is important if you plan on shooting 8k or 4k 60p video in warmer environments, as your camera might automatically shut down to prevent overheating. Setting this option to “high” will give you more room to continue shooting in these environments. This is another one of the settings that pop up when you turn on the a7R V for the first time, so you might of set this to “high” already. If not, follow the directions below…
To adjust these settings, navigate to the Yellow “Setup” toolbox menu tab, then (9) Power Setting Option and select “Auto Power OFF Temp.” and set it to “High”.
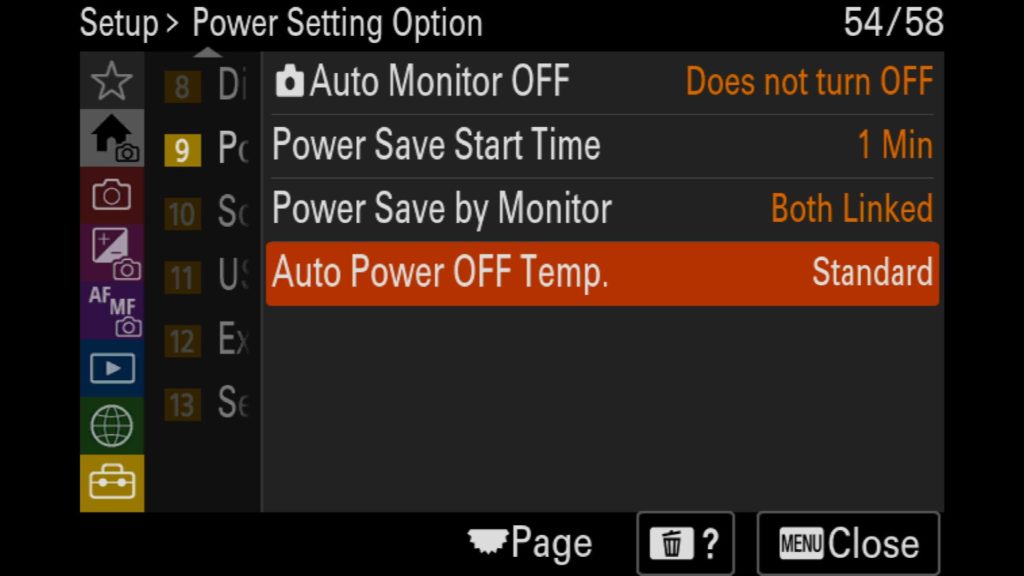
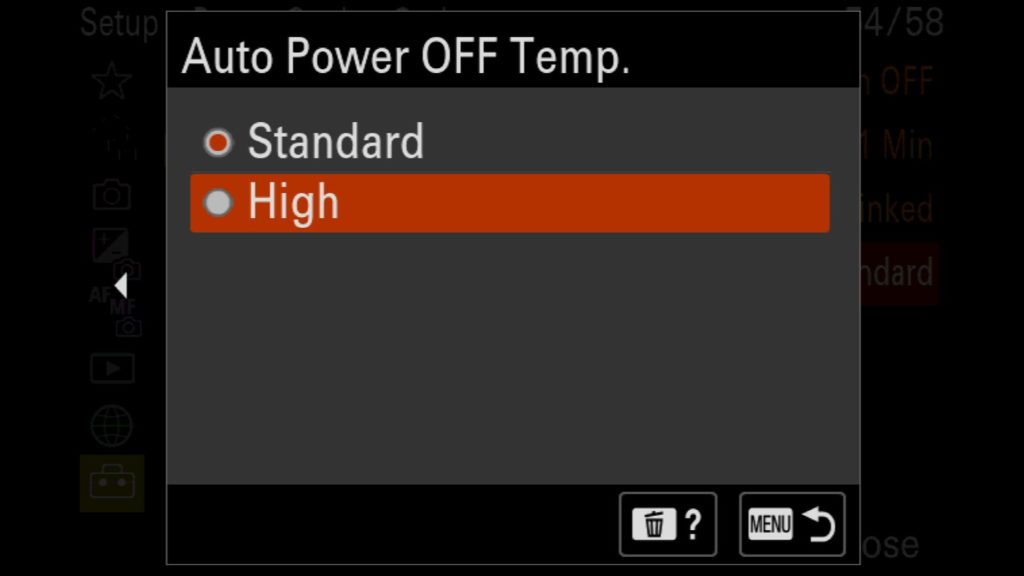
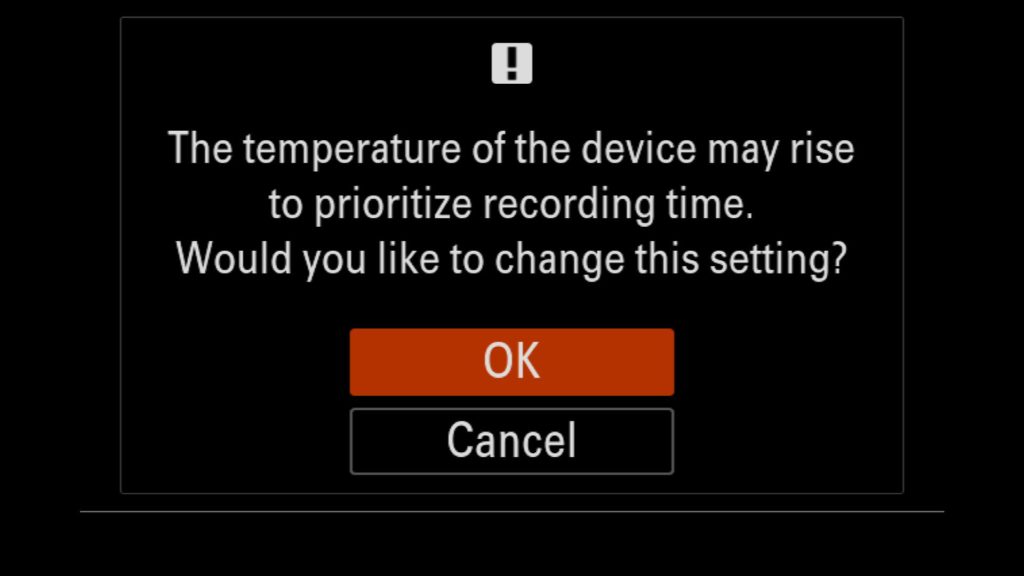
Protect the Camera’s Sensor When You Change Lenses
One of my favorite features of the Sony A1 is the ability to lock down the shutter when the camera is powered off to protect the sensor from dirt, dust, sand and water when you are changing lenses out in the field. Luckily this feature has come to the Sony a7R V and I couldn’t be happier. That said, it isn’t enabled by default, so lets get that setup.
Navigate to the Yellow “Setup” toolbox menu tab, then scroll down to (13) Setup Option to select “Anti-dust Function”. There you will find the setting “Shutter When Pwr OFF”. Turn that On and you are good to go!
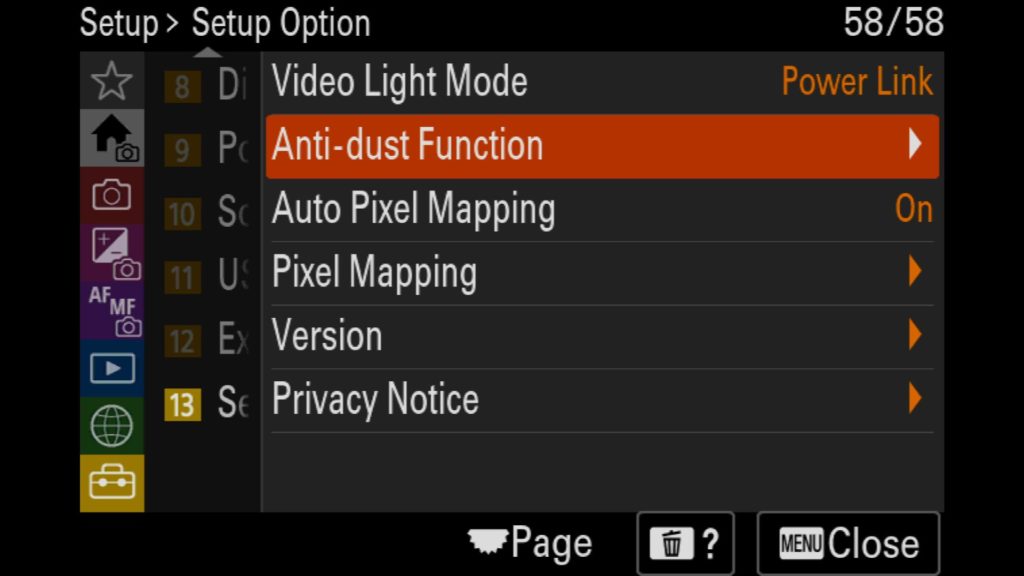
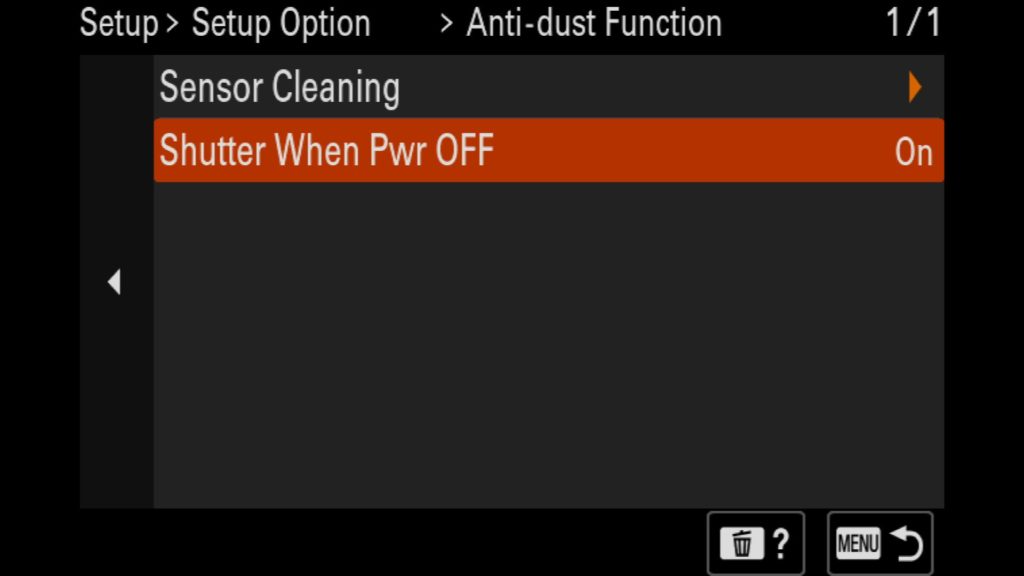
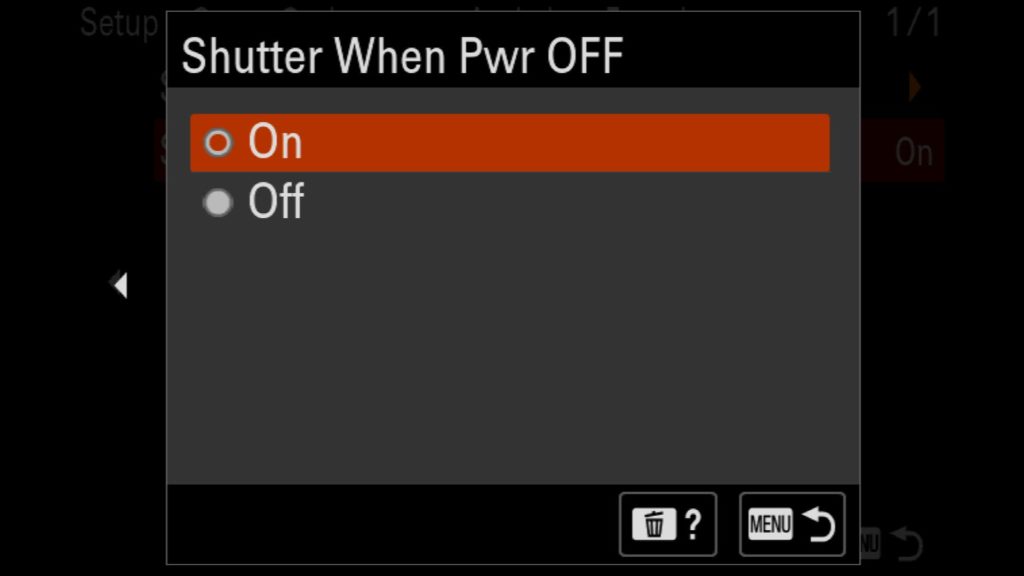
My Favorite Accessories for the Sony a7R V
While this guide is mostly about setting up your new a7R V, it is also important to mention a small handful of accessories as well other tidbits that you might want to think about picking up for your new purchase. Let’s jump right in…
Additional Sony Z100 Spare Batteries
As with any digital camera, it is important to pick up a few spare batteries to use with your a7R V. Sony uses the Z100 batteries and while there are a handful of 3rd party options out there that are relatively cheap, I strongly recommend you stick with Sony branded batteries. While rare, there are cases of 3rd party batteries causing issues with Sony cameras, such as overheating, the battery damaging the camera, and the batteries using the incorrect voltages. For these reasons (and others), I recommend you just stick with Sony-branded batteries.


Dual Battery Charger
Once you pick up a few spare batteries, you are going to want to find a good dual battery charger so that you can charge more than one battery at a time. The charger that comes with the Sony a7R V does a great job charging the batteries quickly, but you are limited to 1 battery at a time, and the charger is significantly larger when compared to other 3rd party options. After using a variety of different branded chargers over the years, I have settled on the LP or Neewer Dual USB Charger with LCD Display. It is very small and compact, uses USB-C (plus micro USB if you want), and has an LCD display to show you just how charged your z100 batteries are at any point. I often carry two of these with me on most trips, allowing me to easily charge four batteries at once.


Choosing the Right Memory Cards for the a7R V
With the a7R V you can use both SD and CF Express Type-A cards in either of its dual memory card slots. If you shoot in any field of photography outside of wildlife and sports, choosing a fast SD card (v90 + UHS 2) should be more than enough to get you through a shoot without any issues. However if you do find yourself shooting sports or wildlife where you are taking advantage of the 10 FPS feature of the a7R V with its 61mp sensor, you will want the fastest cards possible so that you can clear the image buffer as fast as possible. In these situations, you will want to pick up a few of the CF Express Type-A cards as they offer both read and write speeds that are twice as fast as the top end SD cards on the market.
Sony Tough SD Cards
32GB | 64GB | 128 GB – Amazon
32GB | 64GB | 128 GB | 256GB – BH Photo
Sony Tough CF Express Type-A Cards
80GB | 160GB – Amazon
80GB | 160GB – B&H Photo


Memory Card Case (Hard) for both SD & CF Express Type-A
Once you have more then just few memory cards, it is important to have a way to keep them organized. When Sony first started using CF Express Type-A cards, I had to have separate cases for SD and Type-A cards because they have different physical sizes. Luckily, I came across an excellent hard case by JJC that fits both memory card types, SD cards on top, and CF Express Type-A cards under each SD card slot. This effectively doubles the number of memory cards you can keep in a single case.


Use a Fast Card Reader To Transfer Images To Your Computer
In order to quickly transfer your images from your memory cards to your computer of choice, you need to have a fast enough card reader that can handle both SD cards and CF Express Type-A cards. Currently, the two best options are the Sony-branded MRWG2 as well as the ProGrade PG09 dual card reader.


Extended Eye Cup for the a7R V
One of my favorite accessories for all of my Sony mirrorless cameras is an extended eye cup for the viewfinder. The stock eye cup simply isn’t deep enough, which can allow for light to enter the side of your eye depending on your position to the sun. An extended eye cup helps to block out all additional light while also quickly collapsing on itself for more accessible transport when the camera is in your backpack. If you only pick up one of these accessories, this is one that should be at the top of your shopping list!
Kiwifotos Soft Extended Eye Cup
Buy from Amazon




My Favorite Portable Hard Drives to Backup Images
With the a7R V shooting 10fps at 61mp as well as 8k video, it might be time to pick up some new HDs to keep your images backed up while you are out in the field and away from home. While there are a number of options out there, my two favorites are the Sandisk Pro Blade System which uses interchangeable NVMe HDs, and the Pro-G40 SSD which offers both Thunderbolt 3 or USB C 3.2 Gen 2 connections.
Sandisk Pro Blade System
BH Photo (1TB, 2TB 4TB)
Amazon (1TB, 2Tb, 4TB)


Use an L Bracket with the a7R V
If you find yourself shooting from a tripod, easily one of the best accessories you can get for any camera, let alone the Sony a7R V, is an L bracket. What it does is connect to the bottom and left side of your camera, giving you an easy way to connect to any arca-swiss compatible tripod head in both the horizontal and vertical orientations. Currently one of the best options out there is from SmallRig, which has created a foldable L bracket. Why is this a good design? Because with normal L brackets, the new flippable LCD screen gets blocked by the arm of the L bracket. So far, this is the most creative design to help solve this problem for cameras like the Sony a7R V.


Pair the a7R V with a Solid Tripod
Given the popularity of the a7R series of cameras within the landscape photography world, I would be remiss if I didn’t mention a few of my favorite tripods that you might consider picking up. For the most part, the most essential elements of a good tripod to me are weight, sturdiness, and height (considering I am 6 ft 3). Currently, my go-to brand for Tripods is Benro, and here are a few of my favorites…
Benro TMA38CL – A sturdy, relatively lightweight, and tall tripod that can handle outdoor adventure travel
BH Photo | Amazon
Benro TMTH44C Tripod with WH15 Wildlife Head – An incredible set that is perfect for filming video of wildlife out in the wild
BH Photo | Amazon


My Favorite Travel Camera Backpacks
If you are like most photographers out there, you probably have a bunch of camera bags but generally don’t love any of them. I felt the same way for years, but currently have two favorite camera backpacks, both of which serve very different needs.
Shimoda Designs Explore V2
Easily my favorite go-to adventure/travel camera backpack on the market right now is from Shimoda Designs with the Explore V2, which comes in 25L, 30L, and 35L variations. These bags are lightweight and rugged and have an excellent harness system to help you carry the weight of your gear comfortably. The best feature is, however, the ability to customize the interior of the bag via different “Core Units” that come in different sizes depending on how much gear you want to bring with you. These units are fully removable so that you can always pull them out of your pack and carry them on any airplane that says your backpack won’t fit in the overhead compartments. Say goodbye to checking camera gear ever again 🙂
Gura Gear Kiboku 30L v2
If you are a wildlife or sports shooter looking for a unique backpack that can carry both the 400 f/2.8 GM as well as the 600mm f/4 GM (or any variation of larger Sony lenses), look no further than the Gura Gear Kiboku V2.0 30L. I have used this backpack on numerous trips around the world to Costa Rica, Ecuador, Eastern Africa and India, and I have yet to find a better backpack that can handle the largest prime lenses from any manufacturer, let alone my Sony GM telephoto prime lenses.


Best Lenses to Pair with the Sony a7R V
Last but not least, lets talk about what lenses pair nicely with the new Sony a7R V. While I could dedicate an entire long-form blog article on this subject, I figured we should at least talk about a few of the best lenses that you should think about pairing with this camera. Because it uses the same high-resolution 61mp sensor as the a7R IV, you will really want to use the best possible glass with this camera. The more resolution you have, the more clearly you will see the imperfections found via shooting with cheaper glass. Just something to keep in mind 🙂
*Not all images shown in this section were taken with the a7R V, but they were taken with the lenses in each listed section
The Landscape Shooter
Most landscape photographers, myself included, swear by the notion of covering a range of 16mm to 200mm for any given landscape-focused adventure. This way, you can get up close and fill the frame with your subjects while still having the ability to isolate things such as a distant mountain peak when needed.
Sony 16-35 f/2.8 GM (BH Photo | Amazon)
Sony 24-70 f/2.8 GM II (BH Photo | Amazon)
Sony 70-200 f/2.8 GM II (BH Photo | Amazon)


The Wildlife Shooter
With wildlife photography, you are often going for the lens with the longest reach, as most animals will be experienced at a distance. Within the Sony lens lineup, you have a few options at very different price points. The most affordable option is the 200-600 f/5.6-6.3 non-GM lens, which isn’t the fasts lens in this section, but it still pairs well with the a7R V (especially after the recent lens firmware update LINK). Although it doesn’t have as much range, the 100-400 f/4.5-5.6 GM is a slightly faster lens with better glass elements that come at a cost. Lastly, we have the two large prime lenses, the 400mm f/2.8 and the 600mm f/4 GM lenses, which are simply the most impressive (and expensive) lenses Sony has ever released.
Sony 100-400 f/4.5-5.6 GM (BH Photo | Amazon)
Sony 200-600 f/5.6-6.3 (BH Photo | Amazon)
Sony 400mm f/2.8 GM (BH Photo | Amazon)
Sony 600mm f/2.8 GM (BH Photo | Amazon)


The Travel Photographer
Travel photography is all about portability, so one needs to factor in size and weight along with the overall sharpness of a lens. One of the most affordable travel lenses is the 24-105 f/4 but if you want the best possible glass out there, the second generation of the 24-70 and 70-200 are incredibly sharp and much smaller and more portable than nearly any other equivalent lens out on the market.
Sony 24-105 f/4 (BH Photo | Amazon)
Sony 24-70 f/2.8 GM II (BH Photo | Amazon)
Sony 70-200 f/2.8 GM II (BH Photo | Amazon)


The Astro Photographer
When it comes to photographing the night sky, you want fast glass (low f-stop numbers) that would allow the a7r V’s sensor to pull in more light, along with wide-angle lenses and corner-to-corner sharpness. The 12-24GM is an excellent lens, but it is relatively large and heavy. Any time I am out shooting the Northern Lights or the Milky Way, I often reach for my 14mm or 24mm GM Sony prime lenses.
Sony 12-24 f/2.8 GM (BH Photo | Amazon)
Sony 14mm f/1.8 GM (BH Photo | Amazon)
Sony 24mm f/1.4 GM (BH Photo | Amazon)




Wrapping Up
As always with any of my Sony camera guides, please let me know of any questions you might have in the comments below. Don’t forget to check out my Customizing Your Sony a7R V article that works in tandem with this setup guide!









