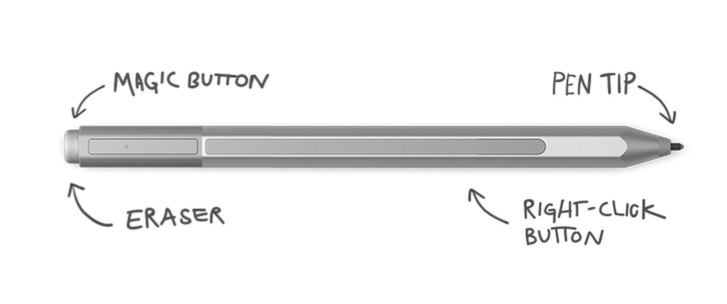When it comes to being a photographer, we are without a doubt living in the golden age of photo technology. While photographers from the old guard might pontificate about how great things were back “in the day”, the truth is that photography is now more accessible, more affordable and our gear is certainly more powerful. Additionally, computer manufacturers are now building devices with creatives/photographers in mind, a change of pace after years of neglect. While many aspects of the PC industry are currently on a downward trajectory in terms of overall sales, 2:1 hybrids (devices that double as a laptop & tablet or vice versa) are selling like hot cakes. Even Apple, who’s founder Steve Jobs famously lamented the idea of a Pen Stylus, finally came out with their own 2:1 device just last month that has an optional keyboard and pen (or pencil more accurately), the iPad Pro.
Leading this growing market segment is a surprising character, Microsoft. After a rocky start a few years ago, the MS Surface and Surface Pro line of products have continued to grow slowly by surely, moving into a leading position within this form-factor. This past year they upped their game, not only releasing an update to their popular Surface Pro line, but by catching the tech and photo industry by surprise with the announcement of the Surface Book back on October 6th. Up to this point, most 2 in 1 hybrid devices were tablets first and laptops second, often with separate Bluetooth keyboards. The Microsoft Surface Book on the other hand is a laptop first…and a tablet second (with a fully detachable screen), allowing it to have enough space in the keyboard dock to fit in extra things such as a 2nd battery and optional dedicated GPU to further increase performance. Add in an upgraded pen stylus (which uses N-Trig technology) and you can begin to understand why photographers were pretty excited when the Surface Book was announced.
But regardless of the hype and excitement, it is of course the real world use for photographers that matters the most. Luckily I have been able to spend the last three months with a top end MS Surface Book (i7, 16gb of Ram w/ 500gb SSD + additional Nvidia GPU), putting it to the test and seeing what it is truly capable of as I take it on the road with me around the globe. So how did it do? Let’s continue reading to find out…
Specs
The specs below are for the Surface Book version that I bought, which is essentially one of the highest end versions available.
- 2.6 GHz Intel Core i7-6600U (Skylake)
- 16GB of RAM
- 13.5″ PixelSense Detachable Display
- 3000 x 2000 Screen Resolution (267 ppi)
- Dedicated NVIDIA GPU (Custom 940m)
- 512GB SSD
- 2x USB 3.0 (A), Mini DisplayPort, SD Card Slot
- 802.11ac Wi-Fi, Bluetooth 4.0
- Surface Pen Included
- Windows 10 Pro
- Dimensions – 12.3 x 0.9 x 9.1″ / 31.2 x 2.3 x 23.1 cm (Laptop)
12.3 x 0.3 x 8.7″ / 31.2 x 0.8 x 22.1 cm (Screen Only)
- Weight 3.48lb / 1.58 kg
All in all, Microsoft has 6 different variations of the Surface Book available for sale.
128 GB/ Intel i5 – 8GB | 256GB / Intel i5 – 8GB
256GB / Intel i5 – 8GB / dGPU | 256GB / Intel i7 – 8GB / dGPU
512GB / Intel i7 – 16GB / dGPU | 1TB / Intel i7 – 16GB / dGPU
Build Quality
One of the first things you are going to notice about the Surface Book is the quality and craftsmanship that when into making this thing. In all honestly…aside from the Windows logo on the back, it looks as if it was built by Apple…which is a huge compliment to Microsoft. The brushed aluminum looks great and feels good in your hands. The display is gorgeous, although glossy to you will see reflections. It is bright, colorful and impressively color accurate. Unlike most laptops that use a 16:9 display ratio, the Surface Book uses a more standard 2:3 ratio, essentially matching that of a standard photograph. This means that the screen is a bit taller than you might be used to, but this feature comes in handy with Adobe Lightroom, Photoshop or any other photo-editing applications you are used to using as your images will have a bit more screen space to utilize.
One of the most talked about features of the Surface Book is the custom hinge that truly stands out, known as a dynamic fulcrum hinge. Unlike most laptop hinges that are static (meaning they don’t move), the dynamic fulcrum hinge actually rolls out as the laptop is opened.
This is intentional. You see…unlike most laptops that store all of the computer parts in the base, the Surface Book has a completely detachable screen that allows you to use just the tablet and leave the keyboard behind if needed. Inside the keyboard dock, you get a 2nd battery and a discreet Nvidia GPU (in certain models), while the CPU, Motherboard, RAM and HD are housed in behind the screen.

So how does it look? I actually really like, but to be honest, I am sure the hinge will be a polarizing visual element for some. However, while there is no way you can say that it isn’t unique, there are two things to note. First, when the screen is connected to the keyboard dock, it can wobble a bit. I don’t mean that it is connected poorly (that connection is crazy solid) but simply that there isn’t a ton of tension to keep the screen from slightly moving back and forth, especially if you are trying to use the pen stylus or if you are passionatly typing on the keyboard. Second, the custom hinge doesn’t close the laptop completely when pushed flat. A small gap remains between the screen and the keyboard. This is both a blessing and a curse. The bad? Dirt can fall into that gap when it is in your bag, causing you to have to clean your screen (and possibly keyboard) every now and then. So what’s the upside? The keyboard….oh the keyboard!

Now I am not sure how to talk excitedly about a keyboard…but I will try my best. While most laptops have half way decent keyboards, they are often pretty limited in terms of quality and key depth because most manufacturers want to keep their laptops both thin and light. Additionally, because most laptops completely close when folded up, the keys have to recess back into the laptop base a bit (giving up key depth)…otherwise the screen would touch the keys, leaving a dust imprint of your keyboard every time you closed your laptop. With the Surface Book, you have neither of these issues. Because of the custom hinge, the keys don’t need to recess because of the gap we talked about above. This means the keys themselves have much more depth than most laptops available today (for both Mac and PC). Additionally, since most of the guts are in the display of the Surface Book, MS was able to both keep the base incredibly thin while still putting a great keyboard on this thing. How good is it…well lets just say that it is one of the best keyboard typing experience I have had. While the keys could be a little firmer to the touch, it is truly an enjoyable experience to use it.
How about the trackpad? It took a miracle, but Microsoft was finally able to put a great trackpad on a windows device, something only Apple has been able to do historically. If you have used a Macbook or Macbook Pro before, you know just how good their glass covered trackpads are. Seems MS got the hint (finally) and did just that. The results are great. It is a big trackpad that feels good to the touch and is responsive. I should note that the first 48hrs with the Surface Book led to a few glitchy situations with the trackpad, but a Firmware updates later and it has been nothing but smooth sailings ever since.
Pen Stylus
While the solid build quality and detachable screen are great features, the main reason why photographers are taking a look at the Surface Book to begin with is because of the included pen. Simply put the pen is mightier than the mouse (and certainly better then a trackpad). While we have all conditioned ourselves to use a mouse over the years, the truth is that it isn’t a very good input device, especially for anyone in a creative fields.
Not only is holding a pen more natural for your wrists, but the technology behind it makes it much more precise and accurate when it comes to editing photos or painting in adjustments using programs such as Adobe Lightroom or Photoshop CC and Capture One Pro 9. While the pen stylus field remains dominant by Wacom (Cintiq Companion 2 Review), Microsoft bought the Israeli company N-Trig in 2014 to use in the Surface line of products and has steadily helped them catch up. So how is using the pen on the Surface Book? Pretty great but with a few caveats.
First off, I will say that the new Surface Pen (which is the same for both the Surface Book and Surface Pro) feels amazing. While the build quality and feel of the pen is solid, I am talking more about the friction you feel as you move it across the screen. Most pen styluses feel as if you are drawing on a glass surface (which you are in reality) but Microsoft has managed to create a pen tip to feels more natural. With a glass screen your pen glides everywhere, but with paper there is a touch of friction that helps you make smoother movements. MS was able to replicate that feeling. Additionally, on the back of the pen is an eraser…and you know what? It feels like an actual eraser when you use it on the screen. The first time I used it I almost expected to see rubber shavings on my screen…but alas…none appeared.
With the pen you also have two buttons built in, which unfortunately are barely customizable, unlike a Wacom pen. On the pen shaft itself you have a single button that acts as a right click on a mouse (tapping the screen with the pen equals a left click). The eraser itself is the second button, although it has two functions. Press it once and by default, Microsoft One Note will pop up allowing you to take a quick note. Press the eraser button twice and you will take a screenshot. Hold the eraser button down and Cortona will appear, allowing you to ask questions or ask a question to the Microsoft digital assistant (similar to Apple’s Siri and Google Now).
A new addition to this years Surface Pen is the fact that it has a magnetic stip on it (the same side as the right-click button). This comes in handy because both the Surface Book and the Surface Pro 4 allow the pen to easily attach to the side of each device. The magnets are solid and hold the pen in place so you don’t have to worry about it randomly falling off. That being said, if you catch the pen on the side of your bag when pulling it out to use it, the pen will get knocked off.
Battery Life
While the tech industry has made great strides in recent years when it comes to graphical performance, the speed of SSD hard drives and the power of CPUs found in portable devices such as the Surface Book, one area that seems to be stuck in time (pun intended) is battery technology.
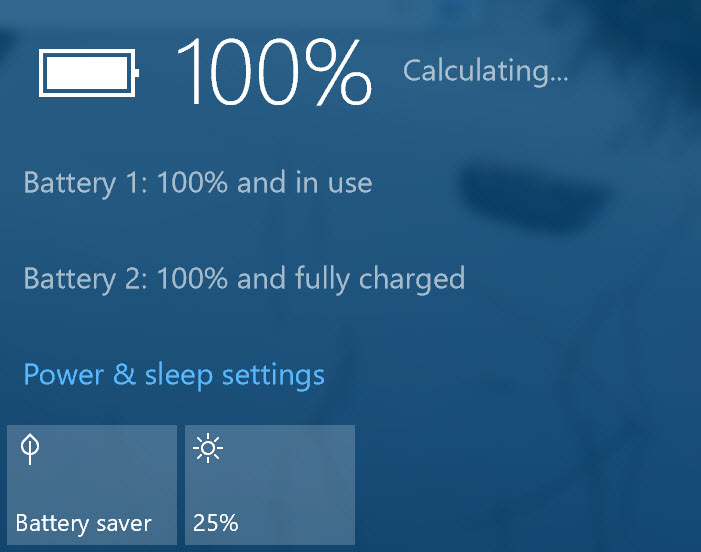
The truth is that presently, one still has to make a sacrifice when it comes to power/performance and battery life. The more powerful CPU you have in a machine…the more power hungry it is. Simple as that. Additionally, screen brightness/resolution as well as the kind of apps you are running will also play a role with a device’s battery life, as more CPU-intensive apps such as Adobe Photoshop will cause the CPU to draw more power.
So how is the battery life with the Surface Book? That depends on the configuration you have it in. As I talked about in the “Build Quality” and “Versatility” section of this review, the Surface Book has its components split between the detachable screen and the keyboard. While the screen itself has the CPU, SSD, Memory and motherboard of the laptop, it also holds 1/3 of the total battery capacity. The other 2/3rds can be found in the keyboard dock, along with the option additional NVIDIA GPU found in some models. Because the battery capacity is split, the actual run times you will experience will vary. My results averaged the following
Screen (Light Use) – 3 to 3.5 hrs
Screen (Heavy Use) – 1.5 to 2.5 hrs
Screen + Keyboard Dock (Light Use) – 10 to 11 hrs
Screen + Keyboard Dock (Heavy Use) – 6 to 7hrs
As we will discussed in the “Performance” section of this review, the Surface Book is not the most powerful laptop on the market, but it is no slouch either. Where it does excel at is balancing power with battery life. While the Dual Core i7 processor found in my Surface Book can’t easily handle editing 4k videos in Adobe Premier, it does run Photoshop, Lightroom and Capture One Pro 9 while simultaneously offering pretty great battery life in certain situations. I should note that I have seen reviews of i5 models get 14 – 16hrs of battery life with light use as it doesn’t require as much CPU power as the i7 models
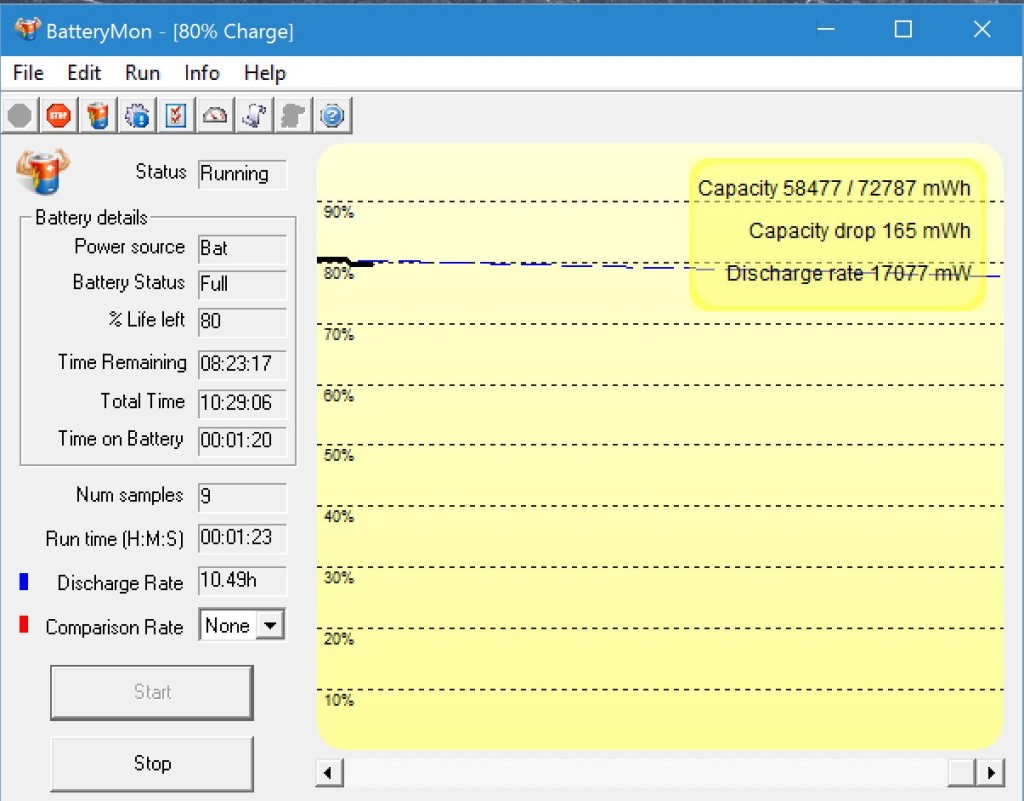
One point of contention with Battery Life is the bug that hasn’t been resolved by Microsoft just yet. When your Surface Book goes into sleep mode, the CPU can still remain active with certain Windows processes that are running in the background. This will cause your battery to run down while in Sleep mode, which shouldn’t be the case at all. While MS knows about the issue and is working on a solution, it isn’t coming until sometime in early 2016. In the mean time you can tell your Surface Book to go into “Hybernation” rather than sleep when you close the lid. This puts it into a “deep” sleep that doens’t suffer from the bug, but do note that it will take a few extra seconds to wake it up when you are ready to get back to work.
Performance
When Microsoft opted to make a 2:1 hybrid laptop…they set out to make the best one they possibly could. That being said, trade-offs still had to be made to help the Surface Book balance power, with portability. In an effort to offer pretty impressive battery life (close to 12 hrs in some cases), MS opted for the 6th generation brand new dual core Skylake Intel Core i7 (i7-6600U) processor which clocks in at 2.6 Ghz (up to 3.4 in Turbo mode). This is the CPU found in their top end Surfacebook model, which is the same version I have been using. Would I prefer a quad core CPU instead…possibly…possibly not. Let me explain…
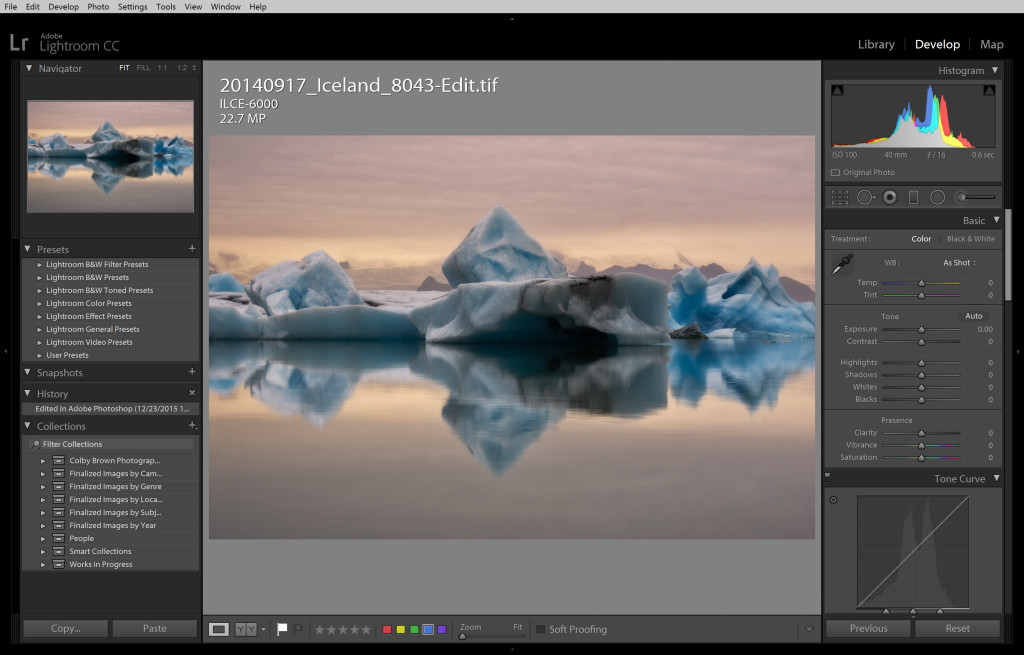
When it comes to working on still images in Adobe Lightroom, Photoshop and Capture One Pro 9, the Surface Book handles things pretty well. As a Sony shooter that uses the a7R II with a 42mp sensor, I would be lying if I said I don’t feel the dual core CPU every once in a while when working with these pretty massive RAW files. This is mostly apparent when working on high CPU intensive tasks, such as adding multiple Local Adjustments in Lightroom. Is it enough of a notice to slow down my editing? Absolutely not and to be fair, when I am working on photos from my 24mp Sony a6000 or 12mp Sony a7S II, the Surface Book doesn’t seem to break much of a sweat.
While a quad-core CPU would certainly handle my large RAW images files a bit better, it would come at the cost of battery life, which is something I am not sure I would want to give up in a device like this. The strength of the Surface Book is in its versatility and portability, in my opinion. The fact that it is powerful enough to handle just about all of my photographic needs is icing on the cake. Bottom line…I don’t want to give up the 10+hrs of battery life I have been getting, solely for my photography work.
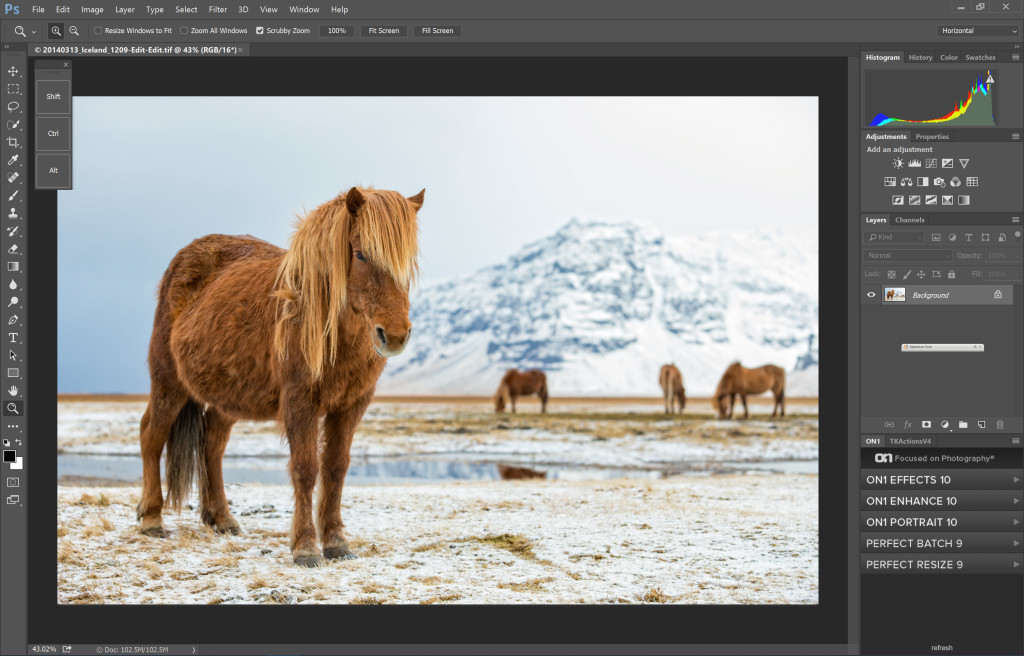
The following collection of images from Iceland were all edited and processed on my Surface Book. I used a mixture of Adobe Lightroom, Photoshop, On1 Perfect Photo Suite, Nik Collection by Google and Capture Pro 9. This should atleast give you an idea what is possible when editing with this device.
Now when it comes to video editing, things are a bit different. While the Intel i7-6600U can handle 1080p video editing in Adobe Premier pretty solidly, it simply doesn’t have the computing power to easily render 4k video. If you are a photographer who also shoots video/time-lapse work, you would be better off looking at the much beefier Apple Macbook Pro 15″ or the new Dell XPS 15 (which I am currently reviewing and incredibly impressed with). Both have impressive Quad Core i7 Desktop class CPUs and a much more impressive dedicated GPU that is needed for heavy lifting when it comes to video editing and graphic rendering. Of course they weigh over a lb more, are bit larger/thicker and have a shorter battery life…so there are always trade-offs to be made.

Lastly, if you enjoy playing a video game here or there, the Surface Book is not too shabby. While it certainly is not a gaming laptop, I was impressed that it let me not only boot up the latest titles, but play games such as Fallout 4, Madmax and GTA IV with decent frame rates. This is of course with turning many of the settings down fairly low, but regardless it was obvious that the optional discrete NVIDIA GPU in my Surface Book helped.

Versatility
When Panos Panay stood on the Microsoft Stage to announce the Surface Book, he waited until the last second to reveal that the screen could detach from the keyboard. When everyone in the audience saw it happen for the first time, you could hear the oohs, ahhs and clapping if you were watching the live stream.
By having the ability to detach and -re-attach the screen in different ways, you open up so many more use cases for the Surface Book. Let’s take a look at a few of my favorite configurations.
The Standard Mode
The Surface Book can be used like every other laptop on the planet. With the screen attached to the base, facing the viewer, you can to easily take advantage of excellent keyboard and trackpad, allowing you to balance the screen and base together for a pretty solid typing experience in nearly any situation.

“Clipboard” Mode
Microsoft decided to label the screen as a “Clipboard” rather than a tablet and while this might sound funny at first, it actually makes sense. Even though the screen is pretty light-weight on its own, it is still a 13″ screen, not counting the frame and small bezel. This makes it much to large to hold one handed like a tablet, especially if you don’t have something to brace it on, such as the corner of a couch or your leg. However if you rotate it into the vertical orientation, you will see the magnetically attached pen stylus sits up top, just like a Dr.’s clipboard. With your arm wrapped around it to support the screen, it is very easy to use it in this mode and because the crop factor is 3:2, you have more width in vertical mode than most tablets available on the market today.

The downside in this mode is that you lose 2/3rds of the battery and the optional extra NVIDIA GPU found in some models so be aware that you will only get a few hours of battery life.
Expanded Tablet Mode
One of my favorite modes to use with the Surface Book is called the Expanded Tablet Mode. This is where you first detach the screen, only to turn it around and reattach it while pressing it flat against the keyboard base. This gives you easily access to use the Pen Stylus to edit your images, while still giving you full battery life and access to leverage the additional GPU found in the base (in some models). Even if you lay the laptop on a desk in this mode, because of the hinge, there is a natural incline to the screen, making it great for editing on in tight places, such as an airplane.

The trade-offs are two-fold. 1st, you don’t get access to the keyboard at all…so say goodbye to keyboard shortcuts in Photoshop or Lightroom (although I do have a solution I will share later in the review). 2nd, this is the full laptop. This means that you get all 3.4lb goodness, which in some situations can make the device more cumbersome to use, such as standing up while trying to edit an image. But if you find a nice place to sit or prop yourself up against, this mode is great for post processing.
Reverse Cinema Mode
While the “Standard Viewing Mode” is great for typing in most situation, it sometimes doesn’t provide the best viewing angles for watching movies, specifically in tight locations such as airplanes because the Dynamic Fulcrum Hinge can only go back so far. To solve this, put the laptop in the same general mode as the “Expanded Tablet Mode” but instead of pushing the screen down against the keyboard base, keep it angled to your eyes. This way you can adjust the viewing angle to suit your moving viewing needs.
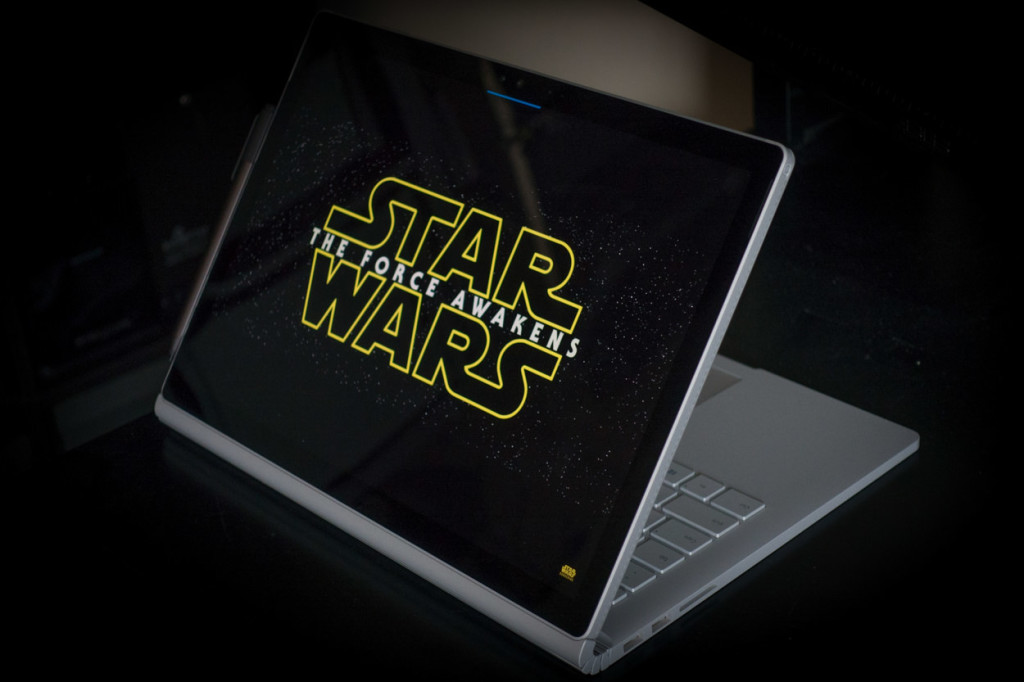
Tent Mode
Like the “Reverse Cinema Mode”, the Tent Mode is meant to make it easier for you to watch movies in tight corridors. To put it into “Tent Mode”, simply take the “Reverse Cinema Mode’ and flip the entire laptop over so that it looks like an upside down “V”. Assuming there is a touch of friction on the surface you have the laptop placed on, it should hold still, allowing you to again adjust the viewing angle as needed.

The Windows 10 Experience
While Microsoft has a storied past with it’s OS (Operating System) history, Windows 10 is a massive breath of fresh air. It is fast, stable and has a ton of new helpful features that I find myself using every day. While I won’t be writing a review of Windows 10 on this site, I can tell you that I HIGHLY recommend that you try it…especially since the upgrade is FREE for the time being.
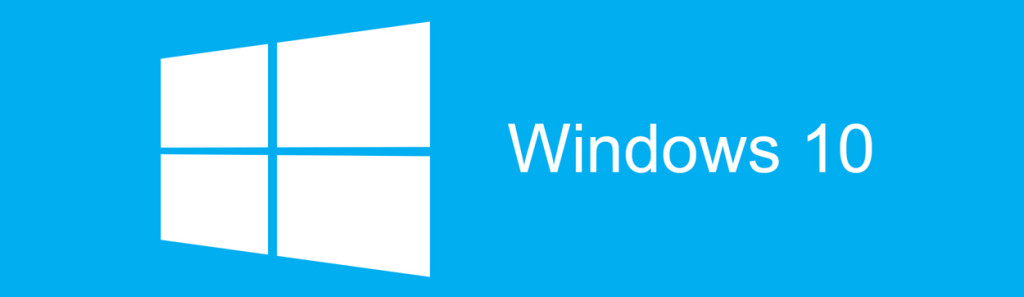
So what are a few of my favorite features…
Windows Hello
Easily one of my surprisingly favorite features of Windows 10 is the new “Windows Hello” login system. Using new “Real Sense” technology from Intel, Windows 10 is able to use a depth sensing camera (such as the one found on the MS Surface Book) to take a 3D render of your face. When you open up your laptop or turn on your PC, your webcam will look for you and automatically log you in instantly. Because the camera renders you in 3D, it can’t be faked with a photo like other “camera login” options in the past on mobile devices. I can have it store my distinct facial features when I am wearing glasses, without glasses and with a hat on and it has yet to fail me once.
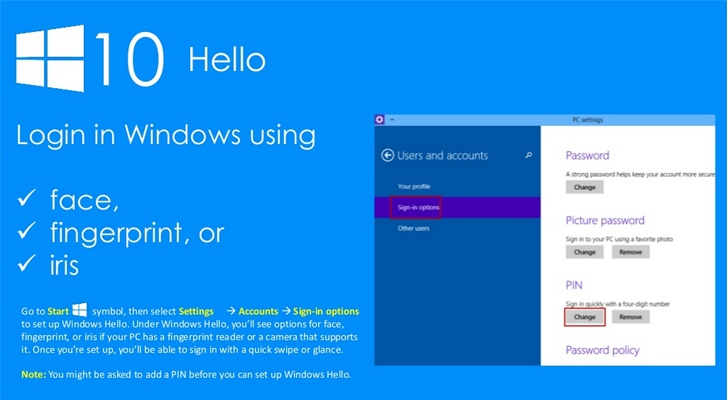
While this doesn’t sound like an important feature at face value (pun intended), I can tell you that you will be disappointed (like I am) when you use a Windows PC’s that doesn’t have a depth sensing camera to utilize the feature. In fact, I plan on buying a new webcam for my office’s desktop PC solely to be able to use Windows Hello.
Universal Apps & App Snapping
While Windows 8 was very polarizing, it was the start of what has now become known as “Universal Apps” in Windows 10. With Universal Apps, Microsoft is effectively connecting all of their platforms/devices together into single Operating System. The benefit? A developer or company could write a single app that would work on a Windows Desktop, Laptop, Tablet, Phone and even Xbox One. While there are currently not a ton of Universal Apps in the Windows Online App Store just yet, many are on their way. So far apps like Wunderlist, Twitter, Netflix, VLC and others are not only ready for you to use…but they look and function exceptionally well on any device running Windows 10.
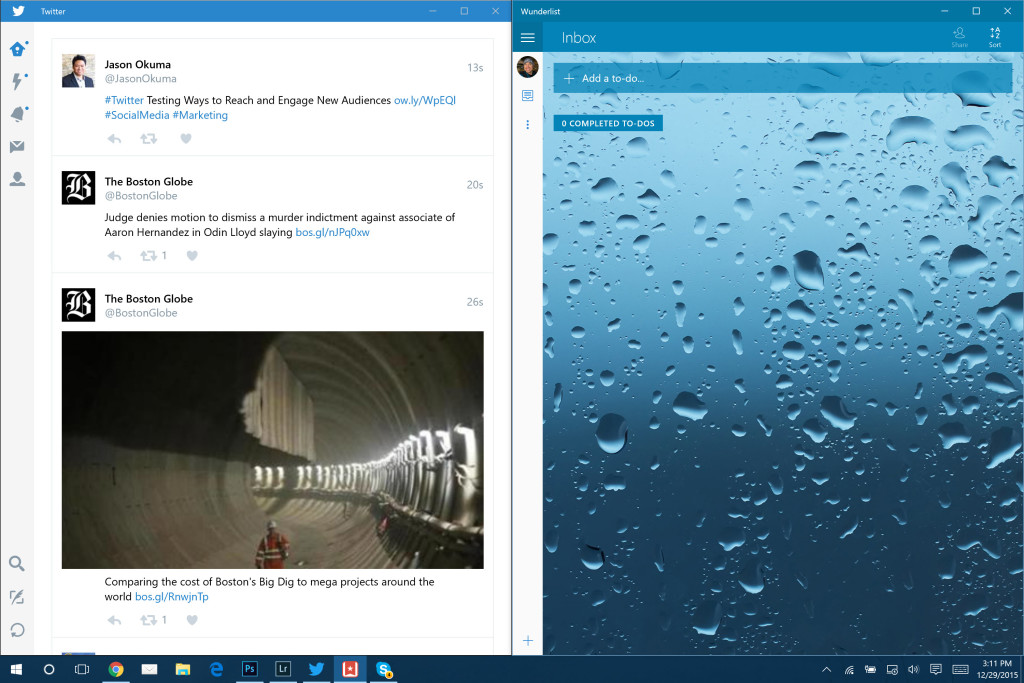
In addition to Universal Apps, I love the new App Snapping feature of Windows 10. How does it work? Click and drag any window/open app to the left or right-hand side of your screen and it will automatically resize to take up 50% of the screen while allowing you to select any other open apps to fill the other 50%. Move an app to one of the corners of the screen and it will resize to take up 25% of the screen instantly. Ultimately this handy feature makes multitasking with multiple apps/windows an easy and painless process to setup.
Cortana Integration
Like Google Now or Siri, Microsoft has created its on voice activated virtual assistant, aptly named Cortana from the Microsoft Halo video game franchise. While Google Now excels at telling you what you want to know before you ask for it and Apple’s Siri can be used to help control your IOS device, Cortana is a bit of both. You can ask her questions, look for apps or files on your computer or even set reminders or calendar events with a few simple words. Most mornings when I wake up and turn on my computer a simple “Hey Cortana…what is the weather like outside” typically helps me start off my day.
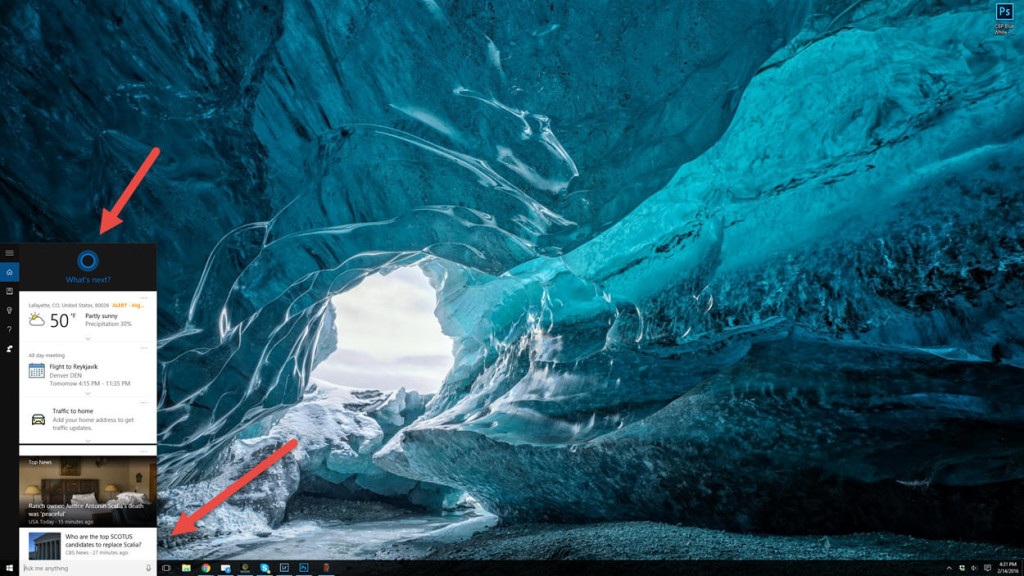
Stability/Customer Support
When you purchase a device, it is common to want a piece of mind in knowing that the manufacturer will take care of you, especially if that device costs a few thousand dollars. This is one of the reasons that Apple has such high custom service ratings. So how does Microsoft do in terms of making sure Surface Book owners feel cared for? Mostly…they do a good job.
When it comes to 1st generation technology, things rarely go smoothly right out of the gate, and the Surface Book is no exception. While I truly enjoy using the Surface Book, the first few days were a little rough. Between driver issues, connectivity problems with the screen and tablet and an occasional trackpad bug that had it disappear on the screen…it wasn’t a great first impression. That said, in the last 40 days since the Surface Book was made publicly available, there have been five pretty significant firmware updates to the Surface Book as well as a number of other smaller patches that mostly focused on Windows 10. These updates were focused on fixing the software related issues that some users were experiencing (including myself).
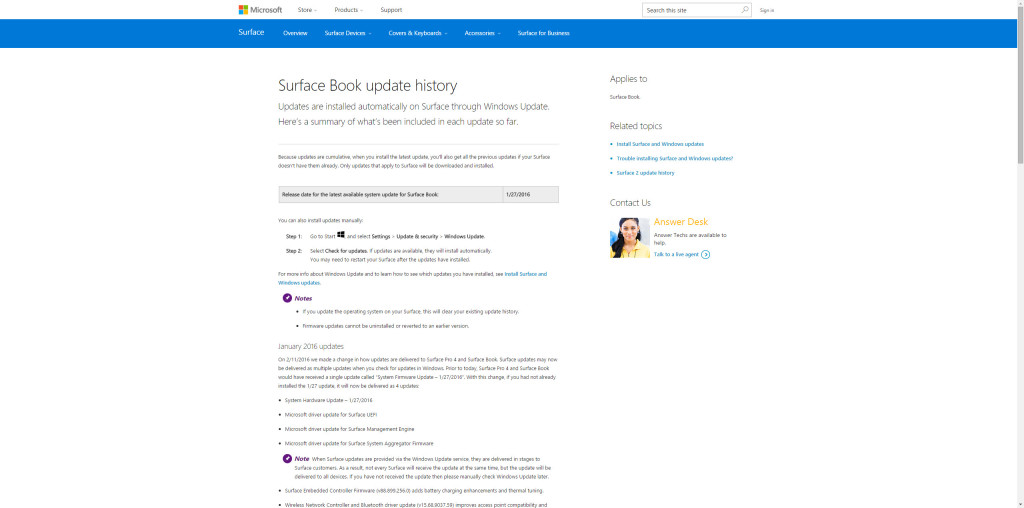
The saving grace out of all this is the notion that MS is paying attention. With each update, my experience with using the Surface Book has gotten better and better. The only lingering issue that I have been experiencing with the Surface Book is a partially broken “sleep mode” that I talked about in the “Battery Life” section of this review. Even with this hiccup, I personally am not worried. I now know that Microsoft is committed to providing support for this device, which leaves me feeling better about spending $2600 on it in the first place.
Throughout my time with the Surface Book I reached out to chat with Customer Service a few times, mostly to write about it in this review. Overall it was a surprisingly pleasant experience via both the phone and live chat agents…even on the weekends. The techs seem to know what they are talking about, appeared to genuinely want to help solve your problems and are willing to make follow up calls or send emails to make sure everything is working great for you. This is the kind of support I know and expect from Apple so it was nice to see it coming from Microsoft.
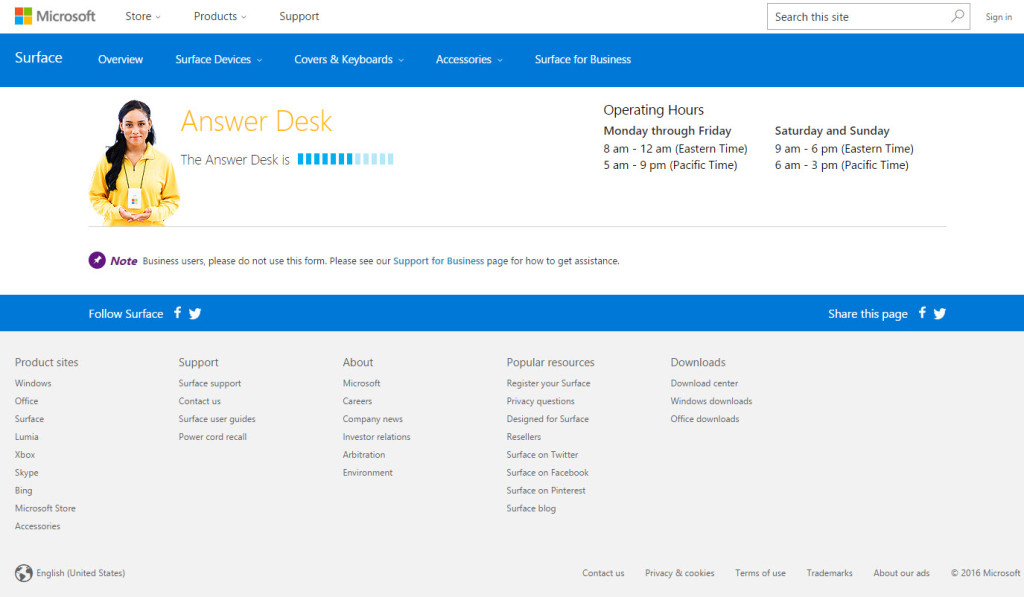
That being said, talking to Customer Service on the phone or via live chat is one thing…actually using customer service to address a repair is another with most companies. After two months of use, I noticed a small hairline crack on the bezel of my Surface Book over the Holidays. After sending in my SB to get replaced, a glitch in the system and lack of communication from the actual Service Center ultimately caused me to be without the device for close to two weeks. I ultimately got a new one at no cost, which was nice of them as it wasn’t officially covered by warranty, but the Service Center dropped the ball initially on this one. Regardless, I was assured this was not standard procedure and had multiple MS customer service reps reach out to make sure I was taken care and kept in the loop of what was happening. While it was unfortunate to deal with a two-week delay that should of been solved in less than 5 days, I still came away with the feeling that I was being taken care of rather than ignored.
Pros & Cons
While the hype surround this product was big right from the start, no product is perfect, especially a 1st generation product. Lets take a look at the cliff notes version of my experience with the Surface Book.
Pros
- Unique and Innovate Design
- Excellent Build Quality
- Quality Pen Stylus that feels natural on the screen (including the eraser)
- Solid Battery Life (with Keyboard connected)
- Discreet GPU (in some models) can double graphic power in some applications and most games
- Windows 10 works incredible will in both desktop and tablet modes
- Great Customer Support with frequent firmware updates from MS
- Gorgeous Screen (3:2 ratio works great for photographers)
- Keyboard is one of the nicest I have ever used
- Works great for editing stills and 1080p video
- Screen tablet is very light-weight on its own
- Trackpad is made of glass and feels like it was designed by Apple
Cons
- Price! No doubt the Surface Book (especially the top end version) isn’t considered cheap
- Some apps on Windows 10 still don’t scale perfectly on high-resolution screens
- You won’t be editing 4k video on this puppy. Simply not powerful enough in terms of both CPU and GPU
- The back of the screen/tablet can get pretty hot during CPU intensive sessions on the device
- You can’t fully customize the Pen Stylus buttons
- While battery life is great overall, the tablet itself only lasts for 3 hrs of use
- It can be a little cumbersome given its 13″ screen size and 3.6lb weight when using it as a tablet w/screen reversed and the keyboard connected (to get the most battery life)
- MS still hasn’t fixed the “Sleep” battery drain issue
- No USB Type-C or Thunderbolt 3 support
- The screen is glossy does reflect a lot of light
The Competition
There is no doubt that the 2:1 laptop/hybrid space is heating up these days. With impressive products from Microsoft, Apple, Wacom and Vaio…it really isn’t too much of a surprise to find that these devices represent one of the few rapidly growing segments of the computer industry. Additionally, most of these devices are actually being created with creatives in mind, which explains the growing popularity of the pen stylus and touch screen support.
So now that I have walked you through Microsoft’s Surface Book, let’s take a look at some of its direct competition.
Surface Pro 4
By far the closest device to the Surface Book is the more affordable Surface Pro 4 that was announced along with the SB back in October of 2015. Unlike the Surface Book that is a laptop first and tablet second, the Surface Pro 4 is a tablet first and foremost (with a kickstand on the back). While you can purchase an optional keyboard cover ($129), it doesn’t have an additional battery stored in it like the Surface Book so battery life is going to a few hours shorter. So what else is different?

The screen is slightly smaller (12.3″ vs 13.5) and it has a slightly lower resolution (2736 x 1824 vs 3000 x 2000). It is also close to half the weight of the Surface Book (786g vs 1516g) and there is no optional discrete NVIDIA GPU. Outside of those differences, most of the actual components are the same in terms of options for CPU (Dual Core), RAM and SSD. Because of this, performance will be fairly comparable, aside from an edge going to the Surface Book configurations that have the additional discrete GPU. It also inherits some of the flaws, such as a lack of customizable options on the pen.
If portability is your #1 priority, the Surface Pro 4 might be a better option for you, but if you are like me and tend to prefer a proper typing experience while preferring a better balance between power and versatility, the Surface Book still comes out on top.
Entry Level
Intel i5 Skylake | 4GB GRAM | 128GB SSD
Mid Range
Intel i7 Skylake | 8GB Ram | 256GB SSD
Top End
Intel i7 Skylake | 16GB RAM | 512GB SSD
Wacom Companion 2
While the Surface Book and Surface Pro 4 are certainly geared toward creatives and businesses, the Wacom Companion 2 is geared almost entirely focused on professional photographers, illustrators, animators and graphic artists. Wacom has been the pen stylus leader in each of these industries for years. In fact the main monitor on my custom built desktop PC is a Wacom Cintiq 27″ QHD Touch with built-in pen support.

With the Cintiq Companion 2, Wacom has attempt to pull all of their years of research and development into a fully functioning portable creative powerhouse. Unlike the low watt dual core CPUs that MS opted for in their Surface Book and Surface Pro 4, the Companion 2 has a higher watt i7 dual-core Haswell CPU (last generation) that can handle most things you throw at it. The top end version also comes with 16GB of RAM and 500GB of SSD HD space. In addition to being offering superior processing power, Wacom is known for the sheer amount of customization they offer its users. Both pen stylus buttons are fully customizable as are the 11 buttons on the size of the device. Not only are these buttons customizable, but the built in Wacom software can make your customizations unique to each program. Open Lightroom and you can configure the buttons to perform different keystrokes than if you were in Photoshop. Even if you have multiple apps open at once, whatever program is currently being used will have the applied customizations.
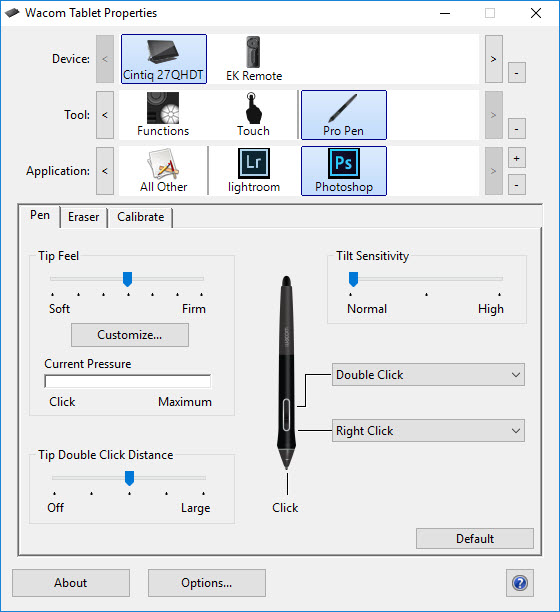
So what’s the downside? As I am sure you can guess, battery life isn’t great. In reality, I can probably get 3-4 hrs of proper editing time out of it, even though it utilizing a dual-core CPU rather than the more powerful quad-core options. Additionally, the fans on the Cintiq Companion 2 can get loud when you start using more CPU intensive applications. As you can see in the above image, there is no keyboard. You can purchase a Wacom Bluetooth keyboard that works decently, but isn’t something to write home about (pun intended). Lastly…it is fairly large and heavy. For a 13.3″ screen, it’s footprint takes up more space than the new Dell XPS 15″ laptop and it weighs slightly more as well. To learn more about the Wacom Companion 2, check out my In-Depth Review that I posted last year.
Entry Level
Intel i5 (4258U) Haswell | 8GB RAM | 128GB SSD
Top End
Intel i7 (5557U) Haswell | 16GB RAM | 500GB SSD
VAIO Z Canvas
One of the more unique 2:1 options out there is the Vaio Z Canvas. You can think of it as attempting to pull some of the best aspects of the Surface Book, Surface Pro 4 and Wacom Cintiq Companion 2 into one device. Does it pull it off? Both yes and no.

Unlike all of the devices we have talked about in this review, the Z Canvas is the only one that offers a true desktop class i7 Quad Core CPU in what is effectively the same sized devices as the Surface Pro 4 (although no discreet GPU options). This does come at the cost of battery life, but I was surprised to see it get the same if not better battery life than the Wacom Cintiq Companion 2 above. As you can see in the above image, the keyboard is 100% detached, forcing the Vaio to use a very sturdy kick stand on the back of the tablet (like the Surface Pro 4). The keyboard, while Bluetooth and a little flimsy in use, is charged when attached to the front of the device through a series of pins. This means that you have no excuse for running out of battery life on the keyboard….a nice touch.

Like MS products, Vaio has opted to use N-Trig technology which is good, but as I stated earlier in the review, not superior to Wacom technology just yet. I find using the pen to not be nearly as enjoyable as with the Surface Products. It simply doesn’t feel as comfortable in my hand and the lack of friction on the screens means that it feels like I am writing/drawing on glass rather than a piece of paper. Luckily I found out that I could use my Surface Pen on the Z Canvas since they both are using the same stylus tech.
Additionally, what separates the Vaio Z Canvas from the Surface Book and Surface Pro 4 is that you are given the ability to customize Vaio’s your user experience in a similar manor to the Wacom Companion 2. However instead of having physical buttons, Vaio gives you digital onscreen buttons that pop out when a button on the top of the tablet is engaged. While is is not as good as Wacom’s offering, it is certainly better than nothing that you get directly from Microsoft.
And of course there is the price. Like the Surface Book, this full-fledged Windows 10 tablet is not cheap. it starts at $2,199 and quickly gets up to $3,099.
Apple iPad Pro
Late last year Apple finally announced the long rumored Ipad Pro. A larger 12.9″ version if it’s popular mobile tablet. With it you will not only find an impressibly built device with a gorgeous screen, but a more powerful A9X chip that said to be capable of 64-bit desktop class power, although Apple didn’t specify what kind of desktop they are comparing it to.
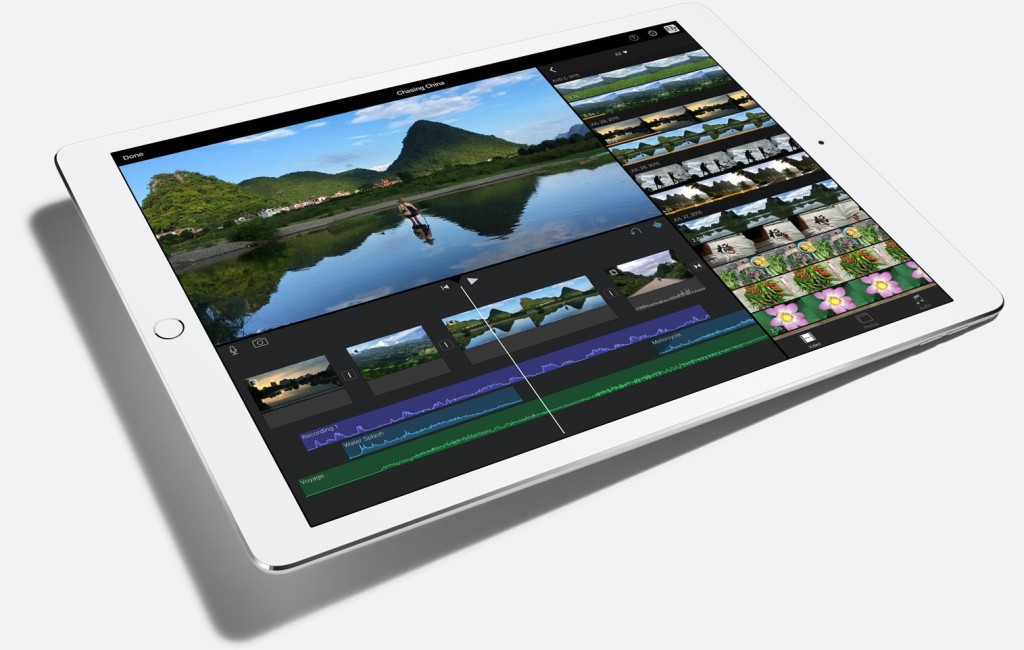
While all of the other products listed in this section run a fully functioning Desktop OS (Windows 10), the Apple Ipad Pro is still stuck with it’s mobile IOS system (and only 128GBs of space). This is both a blessing and a curse in my opinion. Because Apple controls so much of the software and hardware integration, they seem to have been able to squeeze every last ounce of performance out of this device. It is impressively fast! That being said, being a mobile device, you don’t have access to the full versions of Adobe Lightroom, Photoshop, Capture One Pro 9, Adobe Premier or anything else that you could normally run on a Windows or Apple based Laptop. Additionally, for photographers there is no easy or streamlined way to get RAW images from your camera to your Ipad and begin editing them on the road.
This is also the first device in recent history that Apple has released that works with the optional pen stylus (known as the Apple Pencil). For an additional $99, the pen feels solid in your hand and offers a pretty great drawing experience overall, although it does need to be charged in a very unique way.
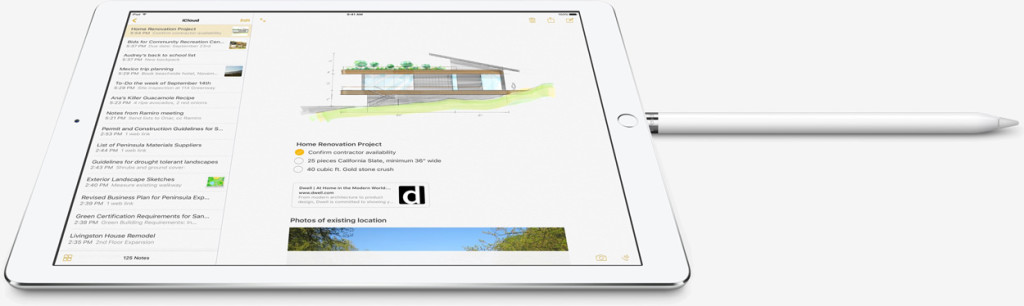
All in all the Apple Ipad Pro is a very impressive mobile device that I am sure will get better with time, especially if developers get behind it. It is a bit pricey for a mobile tablet (especially with the $99 Apple Pencil and $149 Smart Keyboard). All this being said, it is hard to compare it to a Surface Book, Surface Pro 4 or any of the other devices we talked about because the device is pretty seriously limited in functionality by running IOS instead of Apple’s desktop class OSX operating system. Maybe that will change in the future.
Final Thoughts
At the end of the day, I feel there is a lot going for the Microsoft Surface Book. It certainly isn’t the perfect device that many were claiming it to be the day it launched, but it does get a lot of things right, especially for a 1st generation product. While I often find myself reaching for the Vaio Z Canvas or Dell XPS 15 when I need to do some serious video work, the Surface Book handles my travel photography needs with Adobe Lightroom, Photoshop and Capture One Pro 9 exceptionally well. With a detachable and reversible screen, the versatility of the Surface Book is pretty much unmatched with currently available products. Add in the fact that you have a gorgeous display, impressively long battery life and one of the better pen stylus experiences on the market and you begin to see why I bring it with me on many of my projects around the globe.
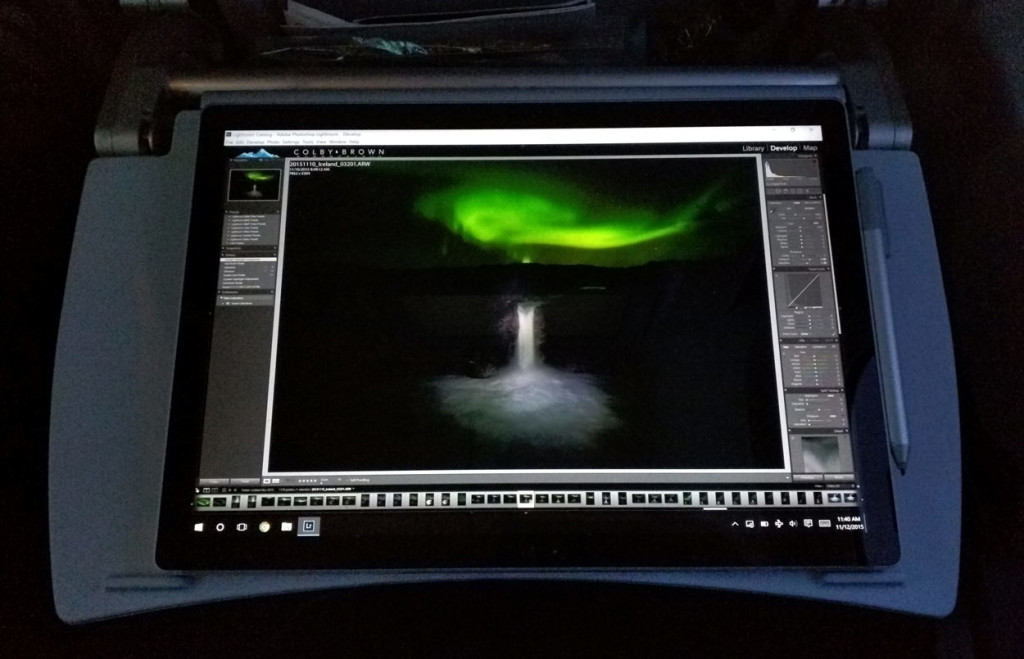
While I can understand why there was some push back on the price of the Surface Book, especially the top-end model, I personally didn’t mind shelling out $2600. If we take a look at Apple’s maxed out 13″ Macbook Pro, you would be spending around $2,199 plus tax for a comparable model. So for $400 more you get a better display that has touch and pen stylus support, better battery life and a much more versatile device that allows you to remove or reverse the screen itself. To me, the price seems about right (although I would happily pay less for more).

All this being said, I would love to see some changes to the next generation version, which we may or may not see in 2016. For starters, the Surface Book (and Surface Pro 4) needs to be more customizable. If I reverse my screen and attach it back to the keyboard dock, I lose the use of my keyboard. This means I can’t use any keyboard shortcuts in Photoshop or Lightroom that typically make my life exponentially easier. Additionally, for a top end 2015 device, I was surprised at the lack of USB Type-C ports that we are now finding in products like the Dell 13 and 15 XPS laptops as well as many of Apple’s own products. USB Type-C and Thunderbolt 3 technology is certainly the future and companies like Microsoft and Apple need to spearhead its availability sooner rather than later. Lastly, I would love to see a more powerful CPU in the Surface Book 2. Give people a quad core option so they can decide if they want portability or performance…or somewhere in between.
If you have any questions, please feel free to ask in the comments below!
Full Disclosure
I purchased the top end Surface Book used in this review with my own money. Microsoft did not provide me with a device, ask me to write a review and certainly didn’t pay me to write anything you read here today. A few of the links you see in this review are affiliate links, so if you wish to purchase any of the devices I discussed, do know that you will be supporting my efforts. You don’t pay a single cent more, but companies such as B&H Photo & Video do pay me a tiny percentage of any products purchased through my affiliate links.